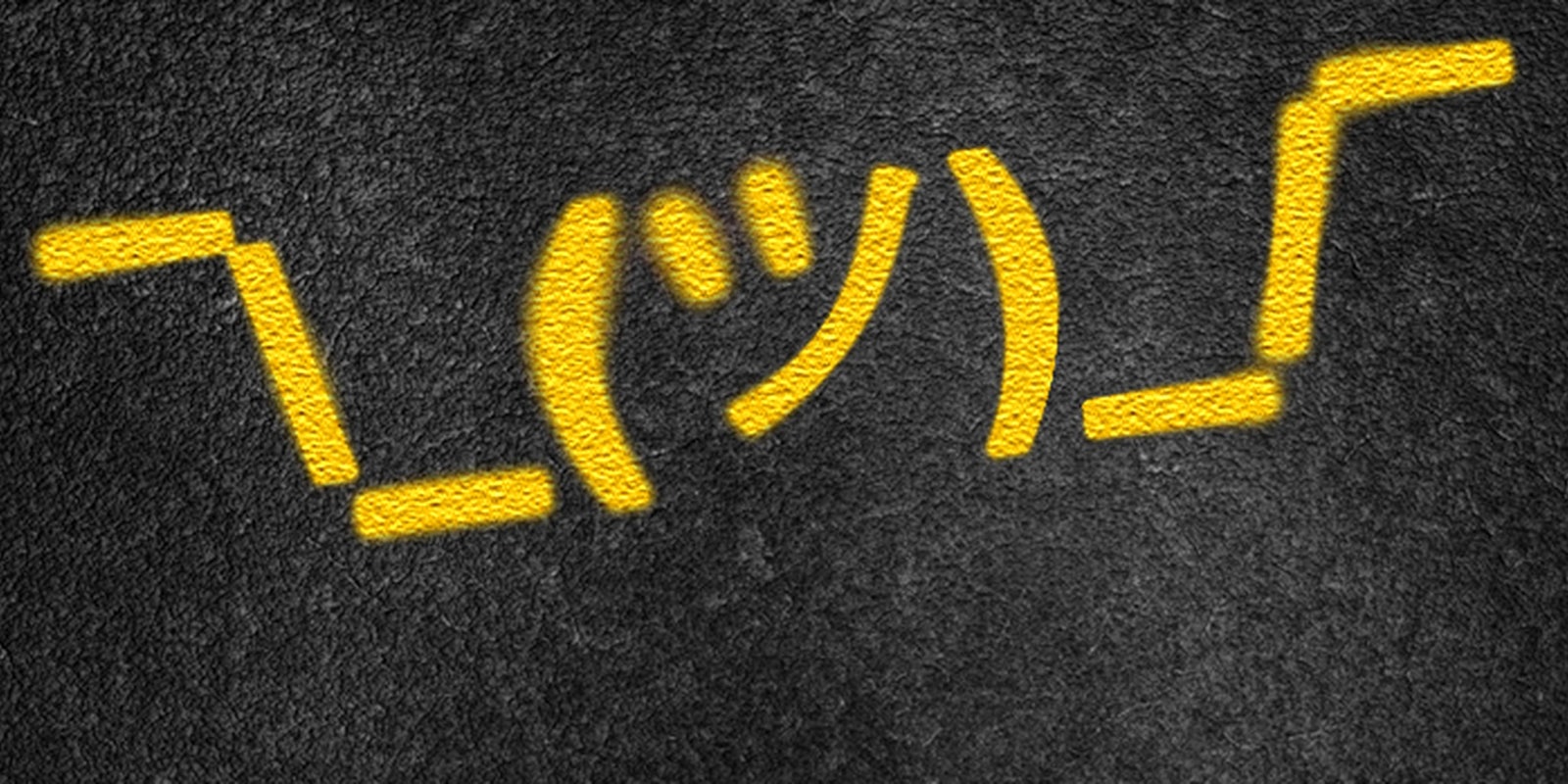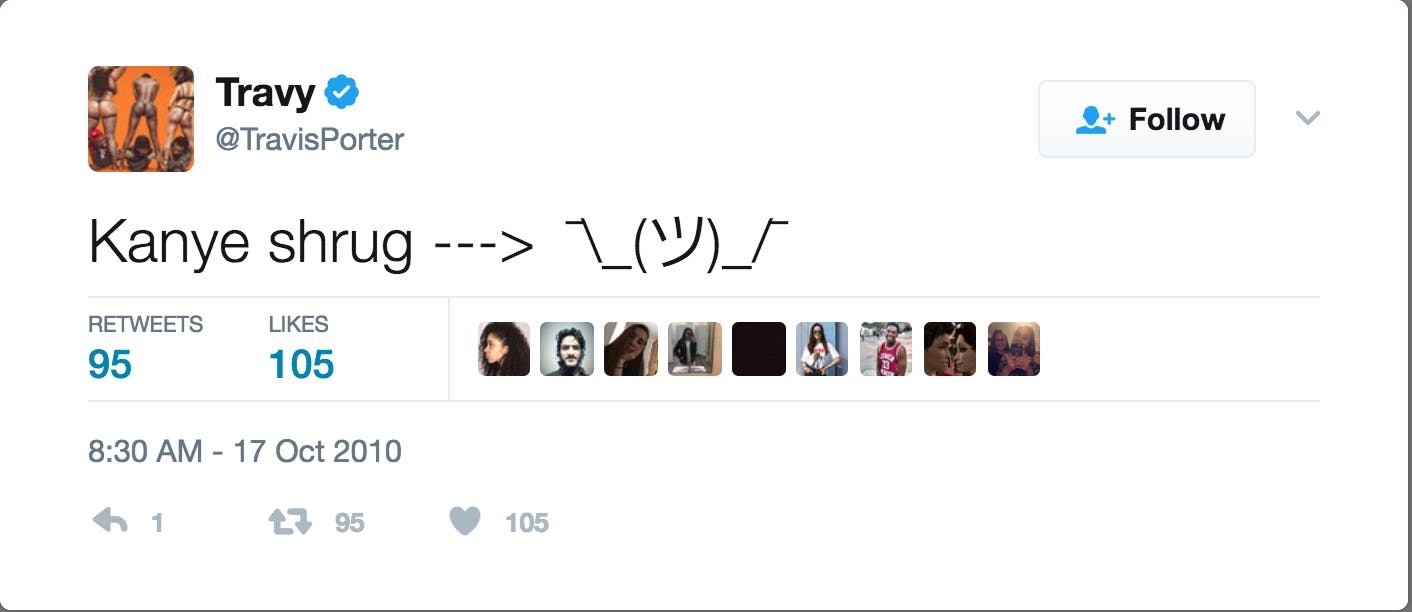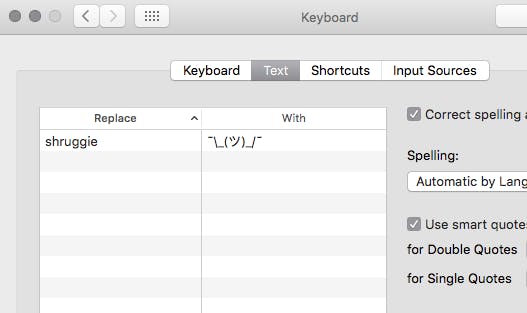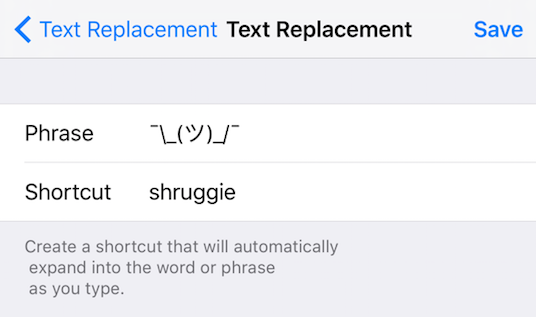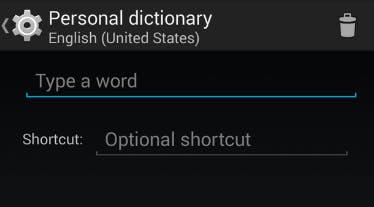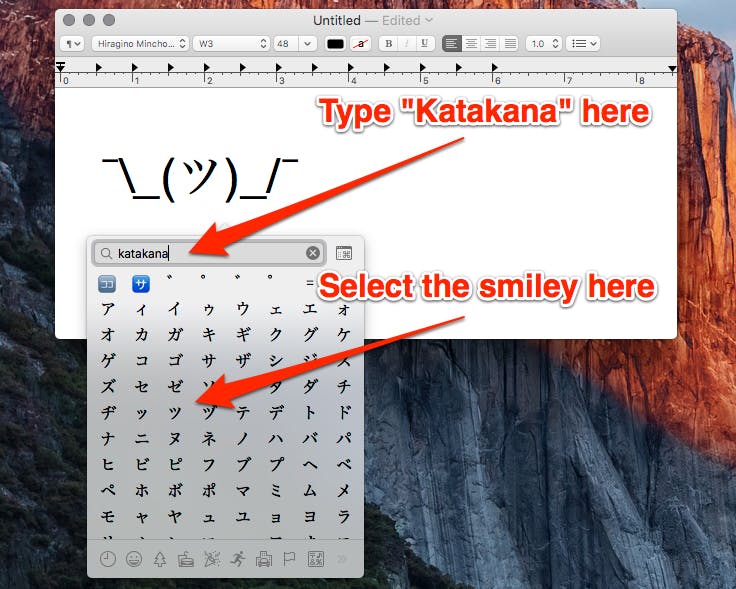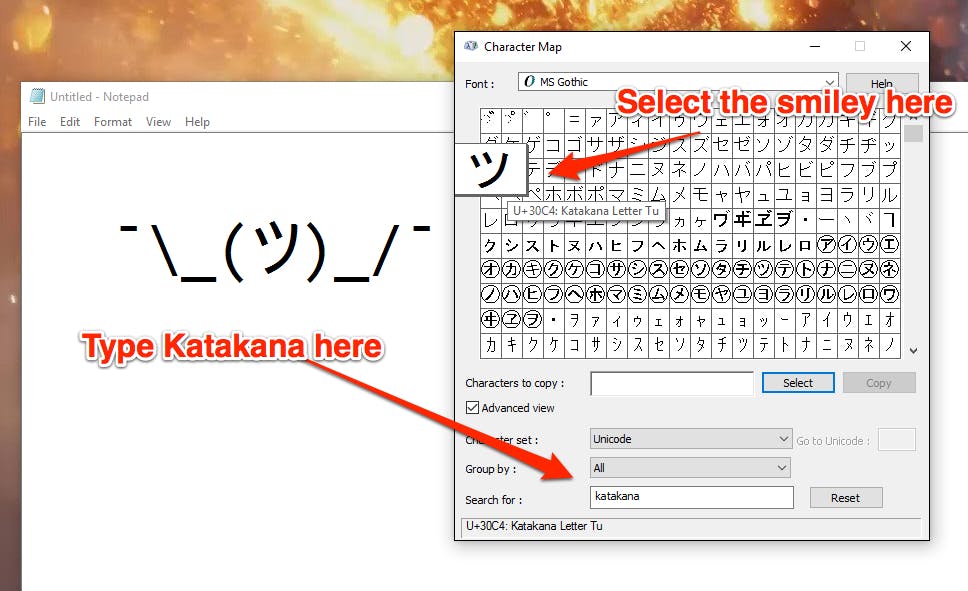It’s the ultimate expression of indifference and the one emoji that seems to sum up how most of us feel about the internet as a whole. I’m talking, of course, about the ubiquitous shrug emoji, a.k.a. the shrug emoticon, emoji shrug, shrug gesture, or just “shruggie.”
No one entirely knows when it first started being used, but its big debut in popular culture came in 2010 thanks to the Georgia rap group Travis Porter.
The tweet shows how to recreate Kanye West’s infamous “Kanye shrug” from the night he ruined Taylor Swift’s VMA win. (You can see the original Kanye shrug here.) It’s a stunning resemblance.
What is the shrug emoji?
In the years since the Kanye West-Taylor Swift dust up, the shrug emoji has come to represent a sort of “who gives a shit” nihilism that’s indicative of much internet culture. The shrug can be selfish or hopeless. It fits almost any “sorry not sorry” situation you can think of.
“Taylor, I’m going to let you finish, but Beyonce had one of the greatest videos of all time. ¯\_(ツ)_/¯”
“I ate all the cereal. ¯\_(ツ)_/¯”“We were on a break ¯\_(ツ)_/¯”“I guess I like them better than you ¯\_(ツ)_/¯”
At the same time it can stand for giving up. “It’s my birthday and my car broke down ¯\_(ツ)_/¯”“When your drive-thru burger comes with no ketchup or mustard ¯\_(ツ)_/¯”
With so many uses you’re going to want to include it all your texts. Here’s a quick guide on how to type it on every platform.
How to type the ¯\_(ツ)_/¯ shrug emoji on every platform
Option 1: Copy/Paste it
¯\_(ツ)_/¯
Copying and pasting the above shruggie is admittedly the fastest way to use the emoji. Unfortunately, once you copy and paste something else, you’ll need to come back and copy it again, making it the best option for one-time use, and not much else.
Option 2: Create a shortcut
Thanks to the wonders of autocorrect it is possible to create a shortcut that will automatically produce a shrug emoji without the need to copy and paste it every time.
How to create a shrugging emoji shortcut on Mac
Go into your System Preferences and click on Keyboard, and then the Text tab. Here you can create a shortcut command for the shrug emoji. Type a command word like “shruggie” into the Replace column, and then copy and paste the emoji into the With column. Now, whenever you type “shruggie” the emoji will take its place.
How to create an idk emoji shortcut on iOS
Head to Settings>General>Keyboard>Text Replacement. Here you can select a shortcut phrase that will automatically be replaced with the shrug emoji. Select something like “shruggie” as the shortcut command, and then copy and paste the shrug emoticon into the “Phrase” field.
How to create a shruggie emoji shortcut on Android
Android devices have a feature that is similar to the iOS text shortcuts called Personal Dictionary. In the Settings menu, the Personal Dictionary can be found under Language & Input. Simply copy and paste the emoji into the main text field and then select a shortcut phrase.
How to create a shrugging emoji shortcut on Windows
Windows doesn’t have a text replacement feature built-in, but there are a number of free programs that allow you to set up text shortcuts just like you can on a Mac.
How-To Geek has a great write-up on one such program, called PhraseExpress, which can be used to replace a shortcut phrase with the shrug emoji.
READ MORE:
- How to see all the people who stopped following you on Instagram
- 6 easy ways to repost on Instagram
- Reddit 50/50: What is it and why is it so popular?
Option 3: Type out the shrugging emoji yourself
The emoji is made up of nine characters: two overlines (or macrons), two slashes, two underscores, two parentheses, and a single Japanese katakana character, which creates the smile. Some of these are readily available on most keyboards, but the overlines and especially the katakana smiley have to be added via special means:
How to type out the idk emoji on a Mac
When typing in any text field, you can access a massive list of special and unusual text characters by clicking “Edit” in the title bar and then selecting “Emoji & Symbols.” Alternatively, you can press Control+Command+Spacebar to bring up the special character menu.
Here you’ll find a number of different options for placing an overline, as well as the katakana letter “TU,” which creates the smile.
How to type out the shrug emoji on Windows
The process is pretty much the same on Windows, though instead of bringing up a menu from the title bar you’ll simply open a standalone application called Character Map, which is built into the operating system. In your Start menu, search for the program and open it.
Once open, you can search for the katakana “TU” character as well as the overlines required for the beginning and end of the shruggie.
Option 4: Embrace the future
Each of the previous methods we’ve shown you require at least some effort on your part, be it in the form of creating shortcuts or, god forbid, typing out the whole thing. You live in the future, and there’s a better way already on your device. Whether you have iOS or Android, your phone’s emoji already contain someone shrugging.
Using the proper shrugging emojis gives you more control over your expression. Both Android and iOS allow you to change the skin color of your emoji to match your identity. Also, it saves you time in the long run. That’s not to say there aren’t moments when a good old-fashioned written-out shrugging emoji wouldn’t hit the spot. But for every day shrugging, the shrugs in your preexisting emoji library are more than enough to tell the world “meh.”
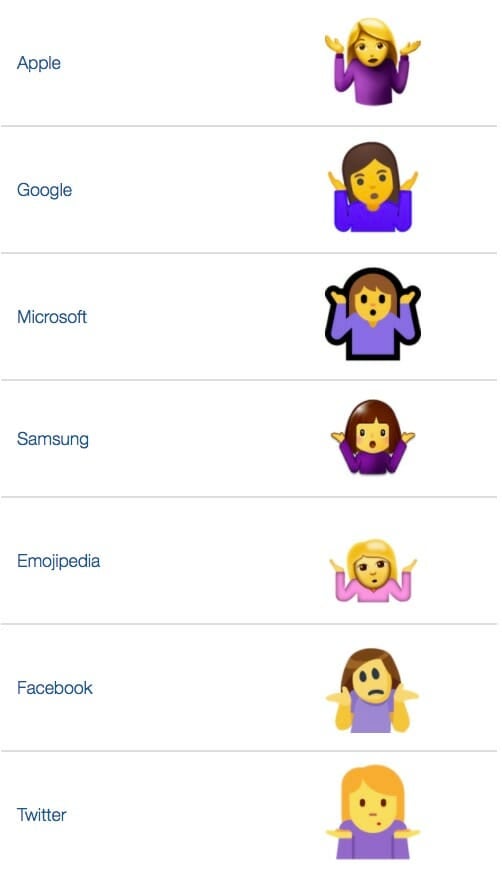
Japanese emoticons and shruggies
The shruggie isn’t the only emoticon one can use to express bewilderment online. Japanese emoticons also offer a wide range of faces for livening up your conversations.
Options (which you can copy/paste here) like ヽ(´ー`)┌ / ┐(´ー`)┌ / ╮(╯_╰)╭ can really show next-level indifference to what other people are saying in your text chats.
Need some more texting tips? Here are the best texting games to play when you’re bored and how to leave a group text message once and for all after that. If you’re ready for it, we also have a beginner’s guide to sexting.
Additional reporting by John-Michael Bond
Editor’s note: This article is regularly updated for relevance.