Have you ever glanced over at a co-worker and marveled at the seamless way they’re able to accomplish any desktop task without taking their hands off the keyboard? It’s all thanks to their knowledge of a handful of keyboard shortcuts, like the ability to zoom out on Mac. That’s one shortcut, in particular, that can prove quite useful. Below are several keyboard, trackpad, and multi-touch gesture shortcuts you can use when you want to zoom out on whatever’s onscreen.
How to zoom out on Mac
Keyboard Shortcuts
If you want to zoom out on your Mac, here’s how to do so with keyboard shortcuts.
1) Command-Option-Plus Sign (-)
This combination of keys, pressed at the same time, will zoom in out on your desktop screen no matter what app you’re using. It’s a system-wide keyboard shortcut.
2) Command-Option-8
Tapping the Command, Option, and 8 keys simultaneously toggles on and off your Mac’s ability to zoom. You’ll likely want to keep zoom enabled, but it’s a useful shortcut to know in case you hop on someone else’s laptop and they don’t have zoom capabilities switched on.
READ MORE:
- The best texting games to play when you’re bored
- What is a good internet speed, really?
- 5 free fax services that will help you fax online in seconds
- How to zoom in on Mac
How to zoom out on Mac: Accessibility settings
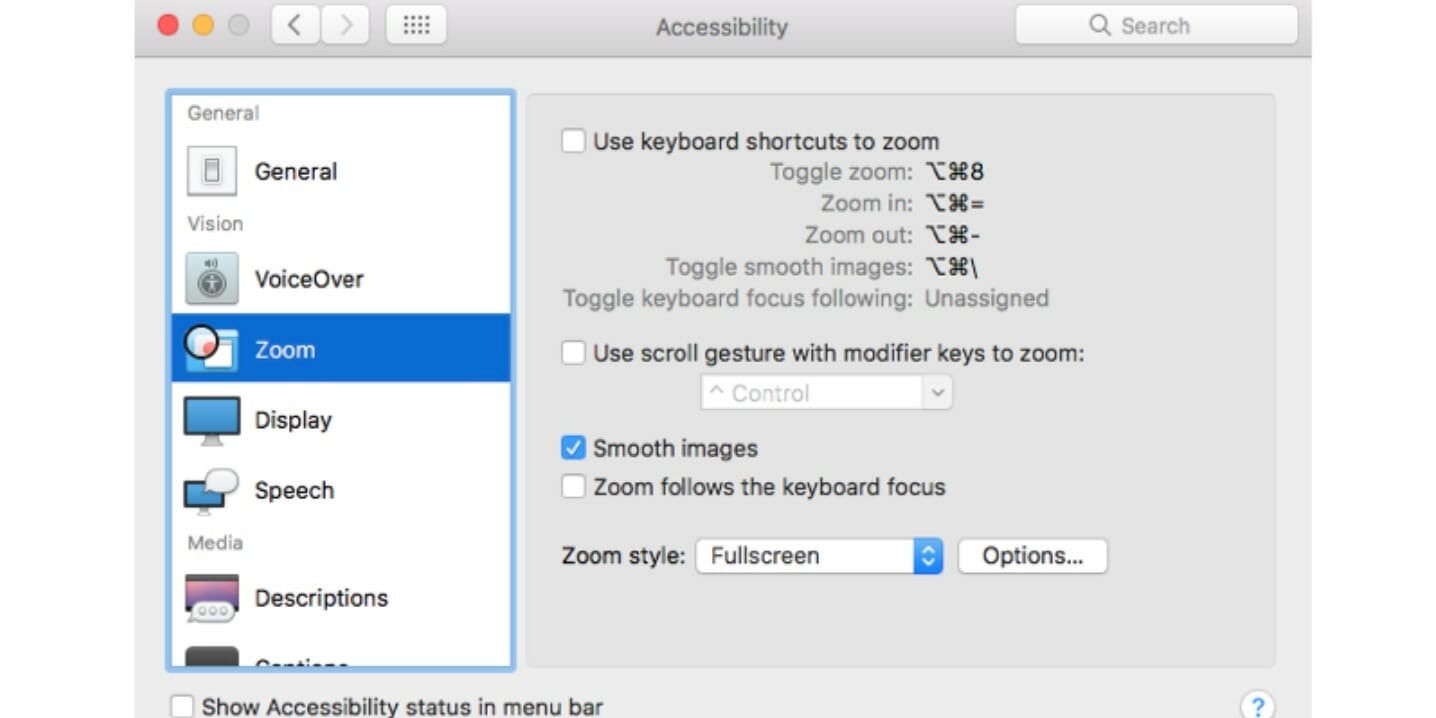
By heading into your settings menu, you can also make your computer more amenable to zooming in and out at will.
System Preferences
First, head to the Apple menu icon then tap on System Preferences. Next, select Accessibility, and head to the Zoom section in the panel on the left. You’ll want to make sure trackpad-based zooming is enabled by making sure both “Use scroll gesture with modifier keys to zoom” and “Use keyboard shortcuts to zoom” are selected. With the former, though, you’ll need to select which key you want to use to enable trackpad-based scroll gestures. For this, you can choose Control, Command, or Option from the drop-down menu.
If you haven’t already, you can customize other zoom settings on this screen as well. “Zoom style” is a useful one: It lets you choose how you want the system to zoom when you do. You can select from Fullscreen or Picture-in-picture options from the ensuing pop-up menu.
READ MORE:
- Google’s Project Fi is the best cellphone plan you’re not using
- Free reverse phone lookup with Google: How it works
- Waze vs Google Maps vs Apple Maps: The best navigation app
- How to enable Flash in Google Chrome
Track Pad
If you want to control onscreen zooming with your trackpad, now all you have to do is press and hold your modifier key (either Control, Command, or Option) and scroll with your trackpad. One direction will enlarge what’s onscreen, the other will zoom out.
Multi-Touch Gestures
If you’re in a PDF or on a webpage, you can also double tap with two fingers in what Apple calls a “smart zoom” to zoom in or out on the page. Alternatively—and again, this is only for documents and websites, not the entire computer screen—you can use two fingers in a pinching motion and spread them outward to zoom in, and then pull them back inwards to zoom out again.



