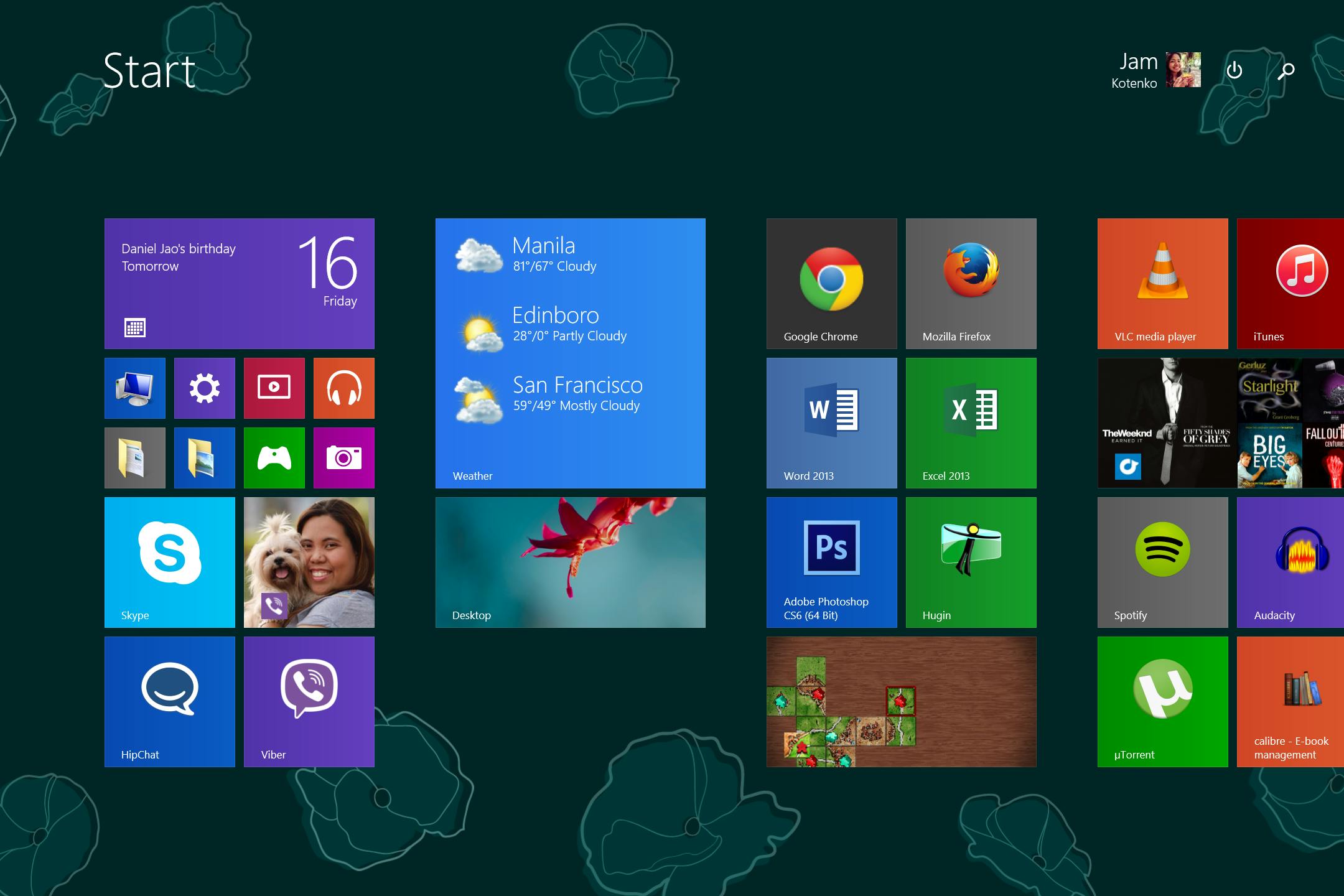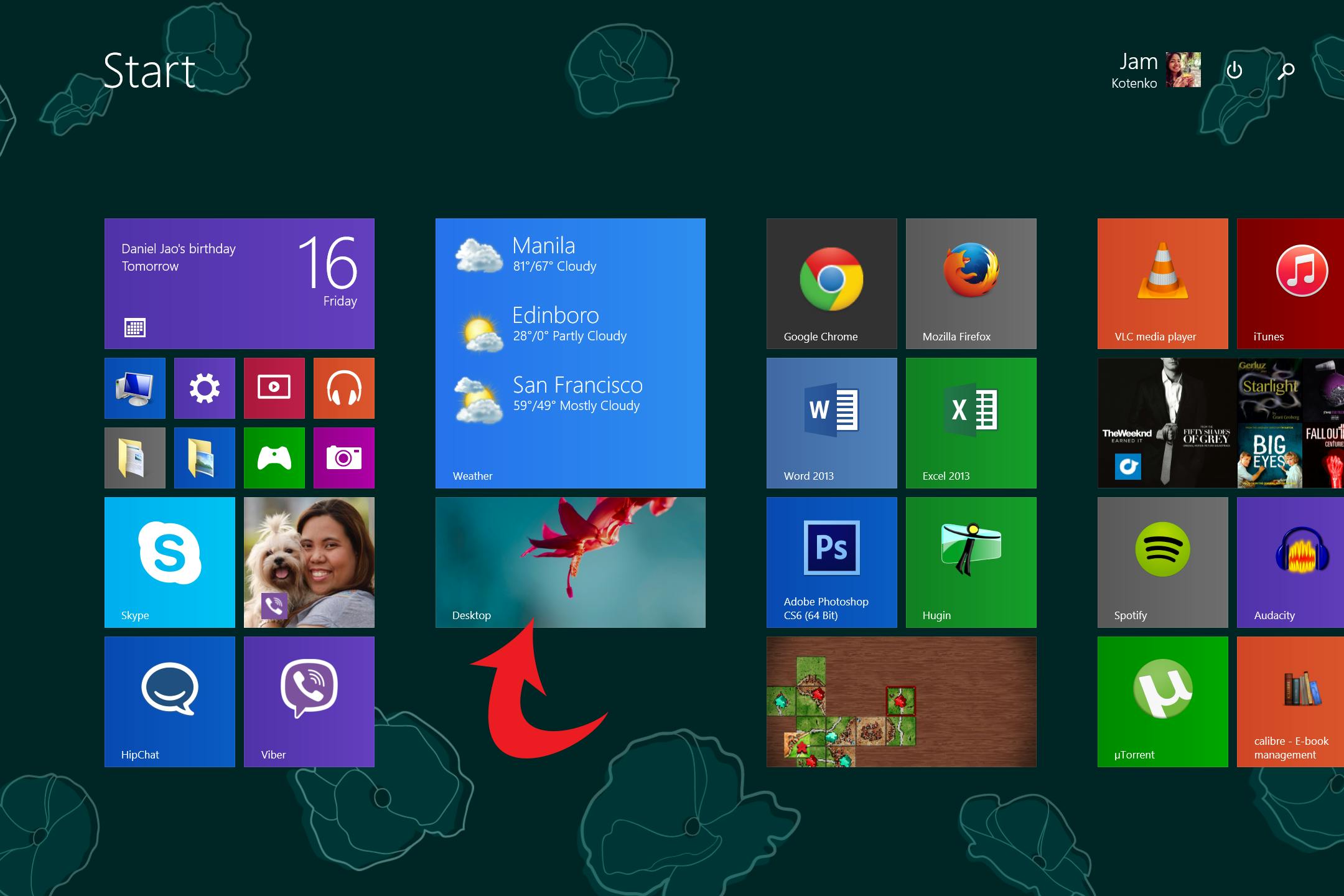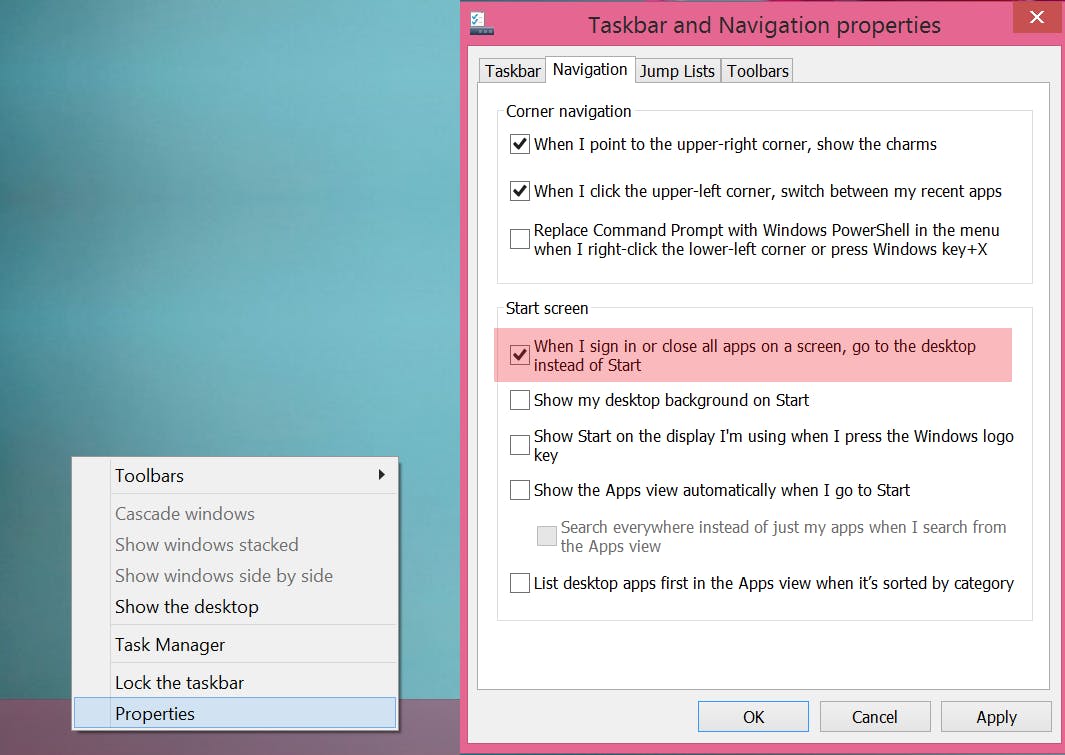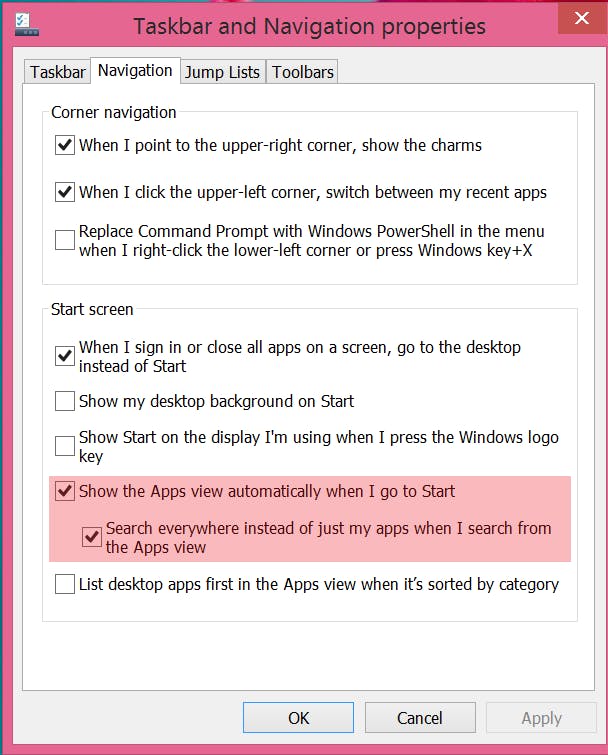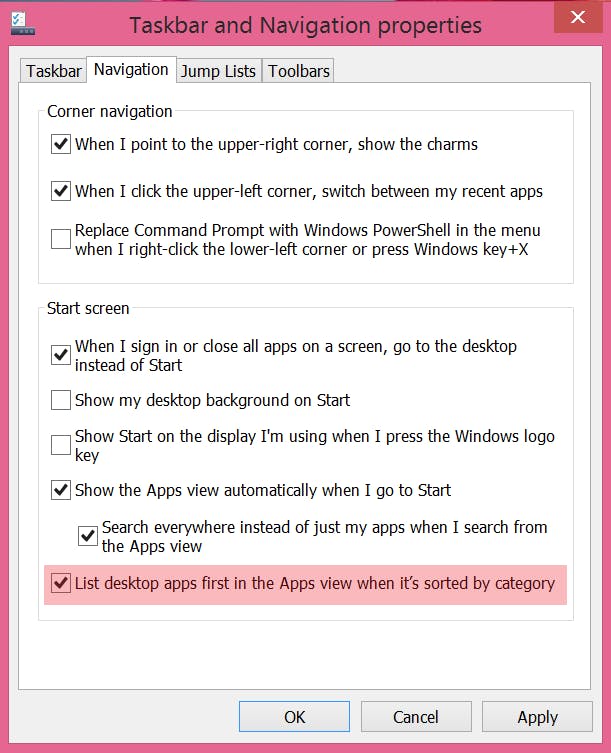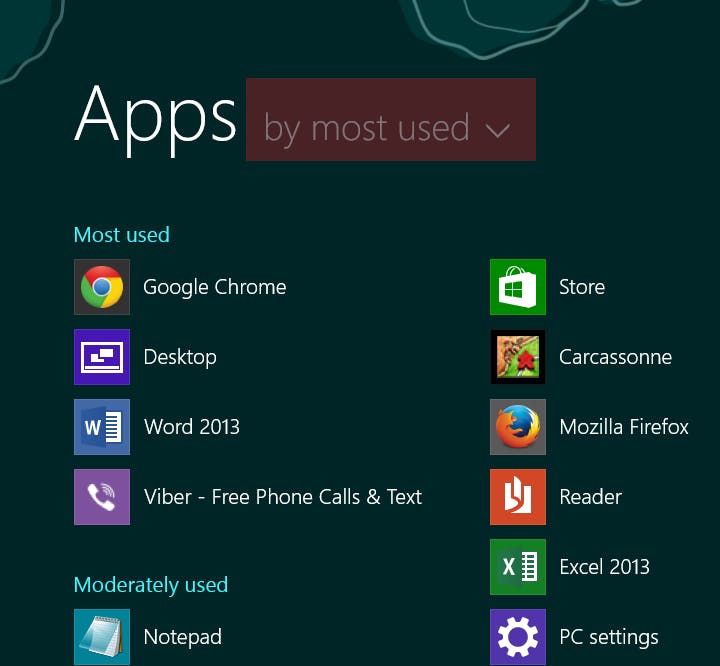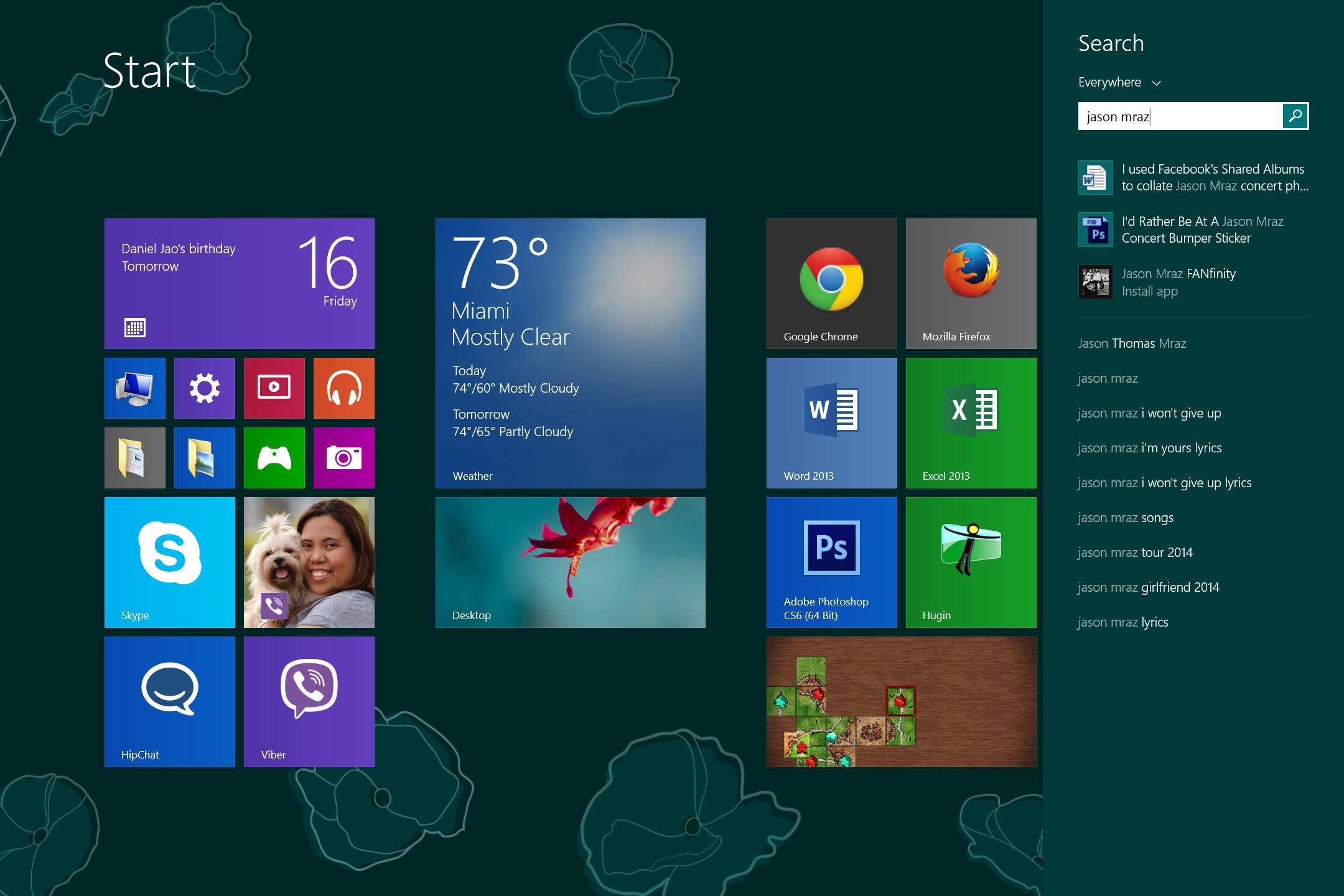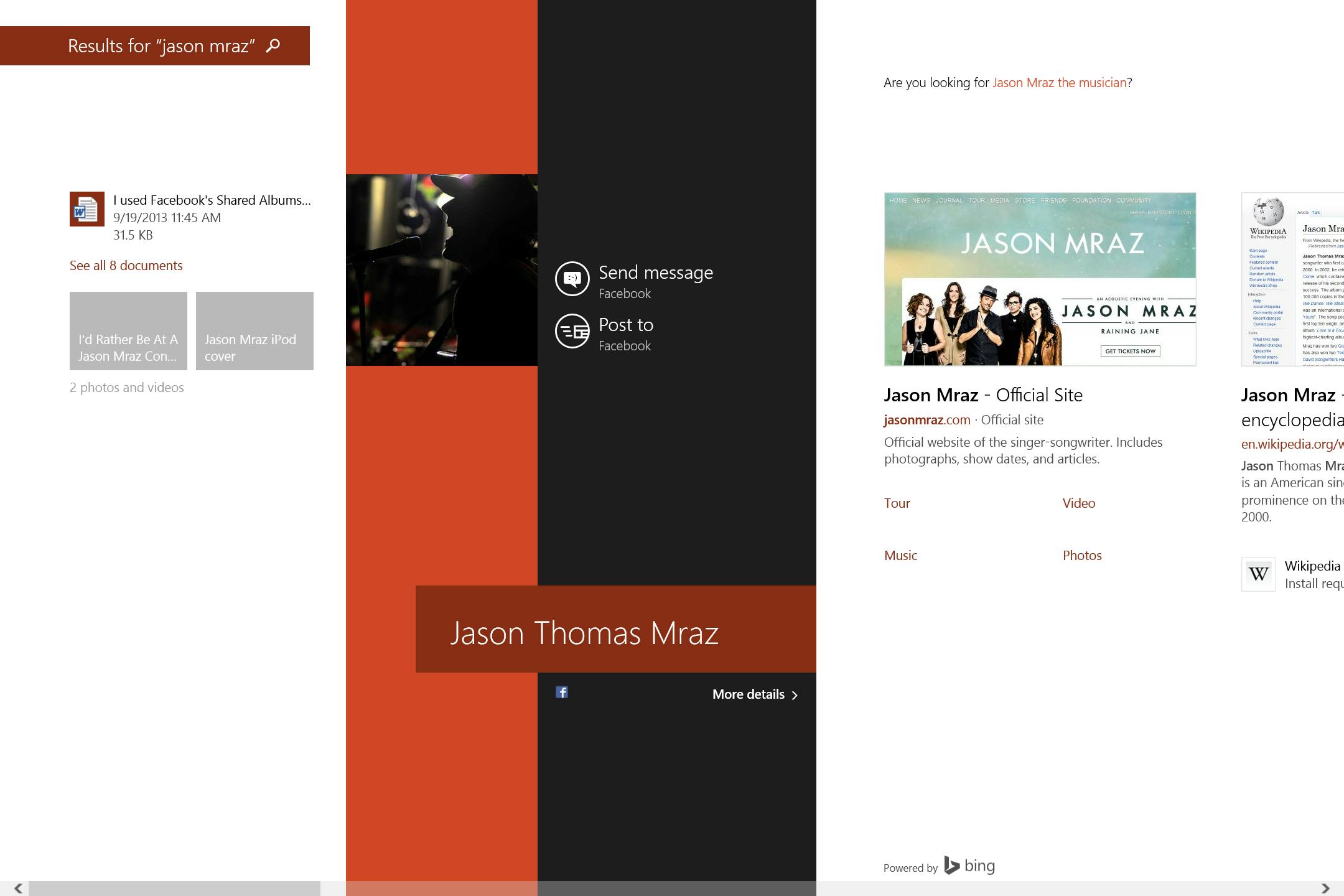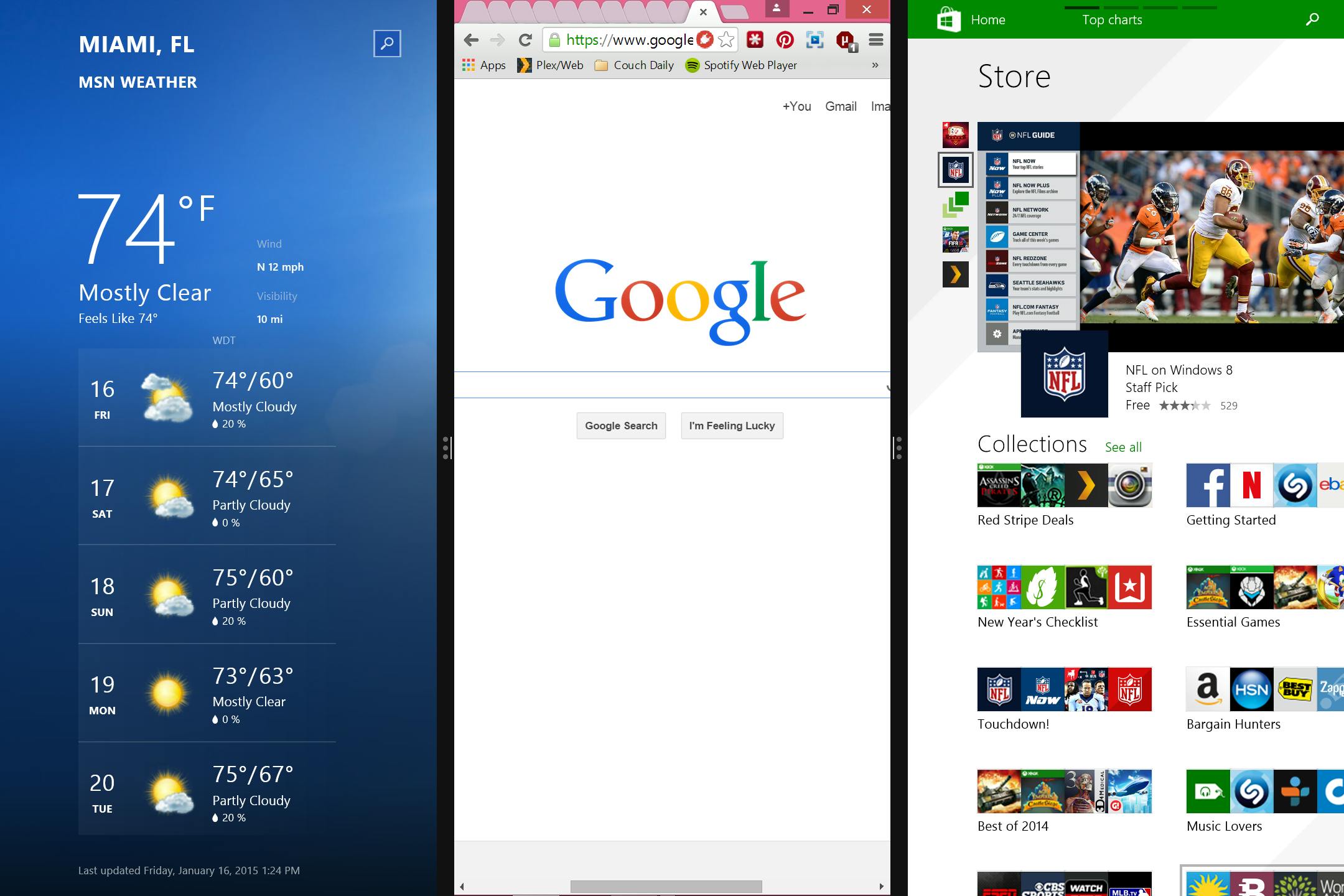This week, Microsoft officially ended mainstream support for its Windows 7 operating system. This does not mean that Windows 7 is dead. Like most operating systems before it, Windows 7 is merely entering what’s called the “extended support phase,” where users can still ask Microsoft for support on software problems, for a fee. Additionally, features will no longer be added to the operating system.
It’s fine, guys. It’s been six years since Windows 7 was released, so this development was inevitable. You all need to move on, preferably to Windows 8.1 (because that’s really what Microsoft is suggesting, if you read between the lines), if you want to continue developing along with your OS of choice. And yes, while it’s true that Windows 7’s older brother has received mediocre reviews for its confusing hybrid interface and missing features, upgrading from Windows 7 to Windows 8.1 is certainly doable, and without much hassle. It will at least get you more accustomed to navigating through newer bells and whistles that are yet to come, as part of the release of Windows 10 later this year.
If you’ve decided to make the change, you can follow Windows’ own tutorial on how to upgrade from Windows 7 to Windows 8.1. Bear in mind that you’ll be asked to fulfill additional steps that might surprise (or annoy) you, like creating and linking a Microsoft account to your new OS. You’ll need to do this in order to use certain Windows 8.1 features, like the ability to shop for apps in the Windows Store, sync your settings between various devices, and back your stuff up to the OneDrive cloud. You can use any email to associate, preferably the one that you use most often.
Once you’ve got Windows 8.1 up and running, here are a few tips you can follow to make your transition a lot easier.
1. Rig Windows 8.1 to boot right into the desktop
By default, Windows 8.1 will bring you into the Live Tiles start screen that showcases colorful icon shortcuts to your installed programs (apps), which can be daunting to new users.
There’s no need to panic, though. You can easily configure your settings so that next time, instead of seeing this unfamiliar interface, you go right into familiar territory—your desktop. Just click on the Desktop tile on the Live Tiles start screen.
Once you’re there, right-click on the taskbar below and select Properties from the menu. Click the Navigation tab and check the box for “When I sign in or close all apps on a screen, go to the Desktop instead of Start.”
Once you’re more comfortable with Windows 8.1, you can modify more of the Navigation settings later.
2. Modify how the Start button works
Another thing that traditionalists may find weird about Windows 8.1 is the fact that the Start button—which was previously absent in an earlier version of the OS—is also rigged to bring you to the Live Tiles start screen. You can mimic Windows 7’s Start button function that shows you your programs apps by going through the same process as above (Desktop > Right-click taskbar > Properties menu > Navigation tab) and then checking the box next to “Show the Apps view automatically when I go to Start.”
Once you click OK and click on the Start button to give the setting a whirl, it will bring you to a complete list of all your apps, even the ones you don’t use a lot. If you’d like to prioritize your desktop apps in this view, check the box for “List desktop apps first in the Apps view when it’s sorted by category” as well.
Additionally, you can click on the drop-down arrow next to Apps and change arrangement “by category” to “by most used”.
You can also access Windows’ most popular features like Programs, Task Manager, Control Panel, Sleep, and Shut Down by right-clicking the Start button.
3. Don’t be put off by “Bing” as the main search tool
Believe it or not, there are some people who now think that Bing is better than Google at providing search results (you can conduct your own test if you want). Most machines that come with the Windows 8.1 platform have Bing Smart Search incorporated already, which immediately allows you to start searching as soon as you get to the Live Tiles screen. There you can just start typing and results from “Everywhere” (including your local files, device settings, and other online content culled from the Web by Bing) will be showed in the sidebar.
All this integration does is make it easier to search for things within your Windows machine and the Internet simultaneously.
If your Web-based brain can’t handle this change just yet, you can always conduct online searches using your search engine of choice via a browser.
4. Use Windows 8.1 apps within your desktop
Because of Windows 8.1’s hybrid design, there are actually two ways you can use apps. Those you install via hard drive or through online download will launch in your desktop; apps (called Metro apps) you installed via the Windows Store will launch separately, full-screen, and out of desktop view. While there are ways to simultaneously view three to four open apps (both desktop or Metro) by splitting your screen, that sort of efficiency might take a lot of practice and use for your comfort level to get higher.
If you don’t mind paying a small fee for a bit of help during your transition period, this app lets you run the more modern Metro apps in a window on your desktop, for the price of $5 (the 30-day trial is free, but provides limited functionality).
Bottom line, when it comes to switching OSes, experience truly is the best teacher. It might take a while for you to get a hang of all the Windows 8.1 changes, but these tips should help you get started on your quest to get over Windows 7.
Illustration via graphicguru2141/DeviantArt (CC BY SA 3.0) | Photo via Microsoft/Wikipedia (PD) | Photo via Jon B/Flickr (CC BY 2.0) | Remix by Jason Reed