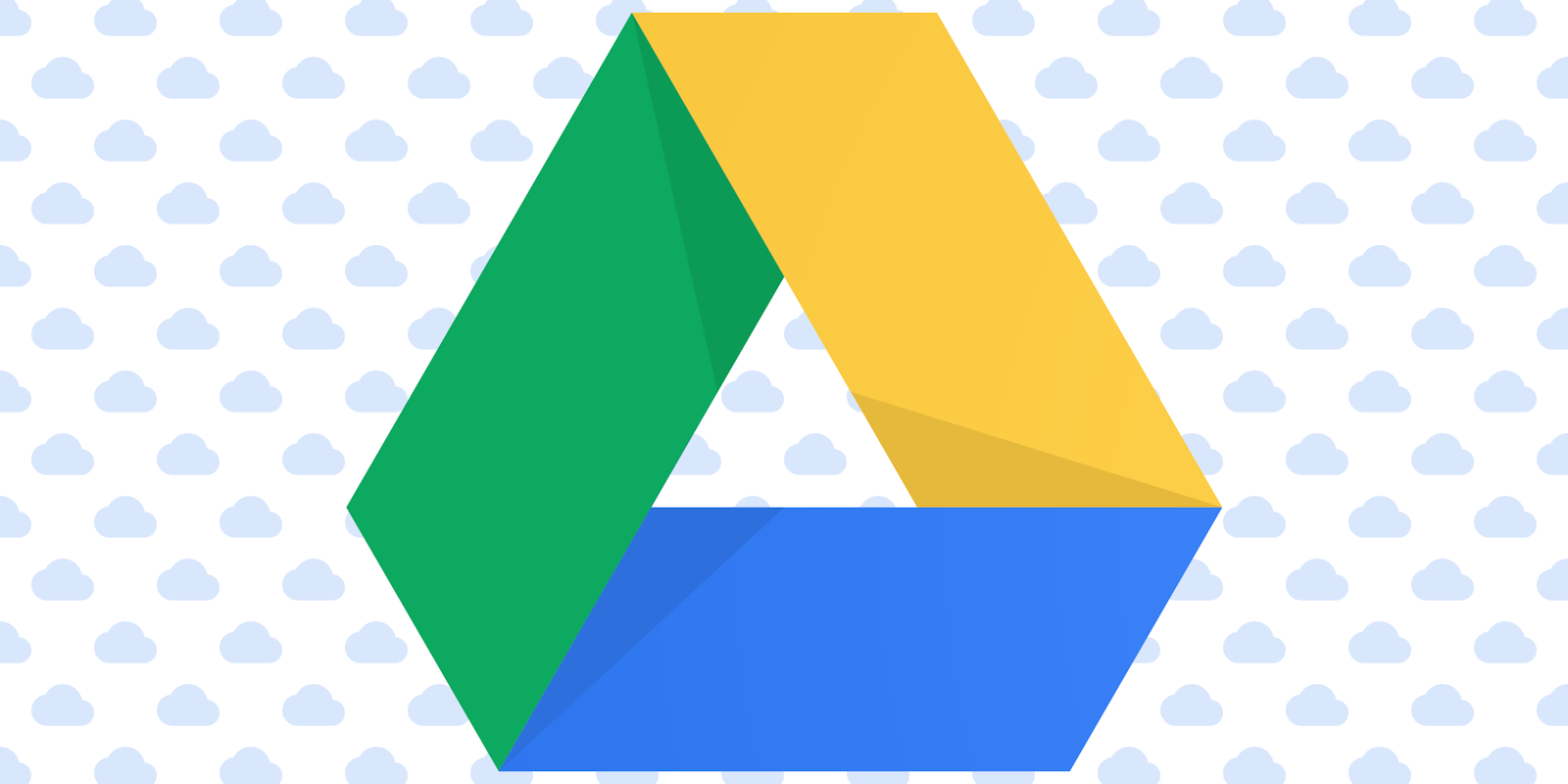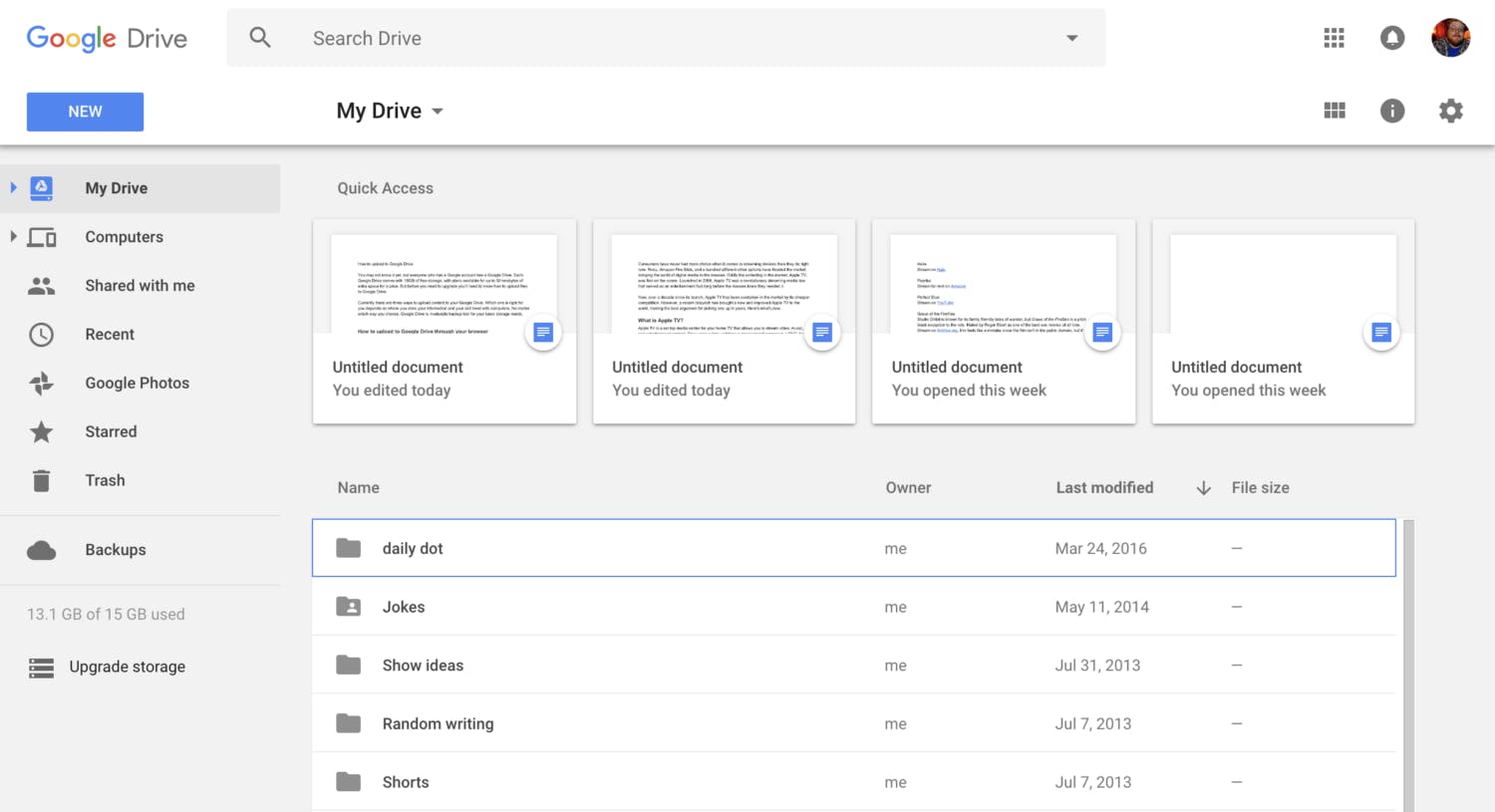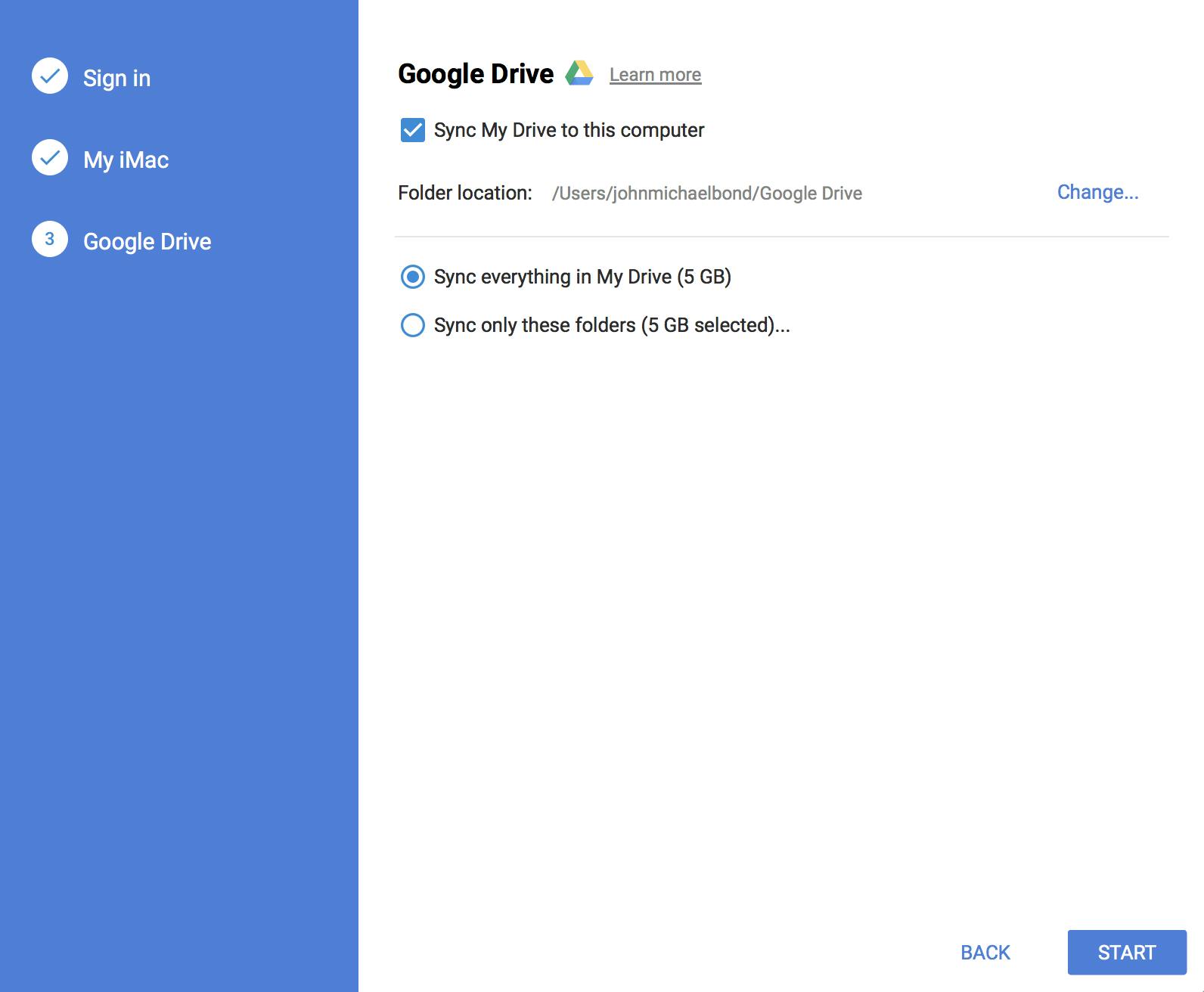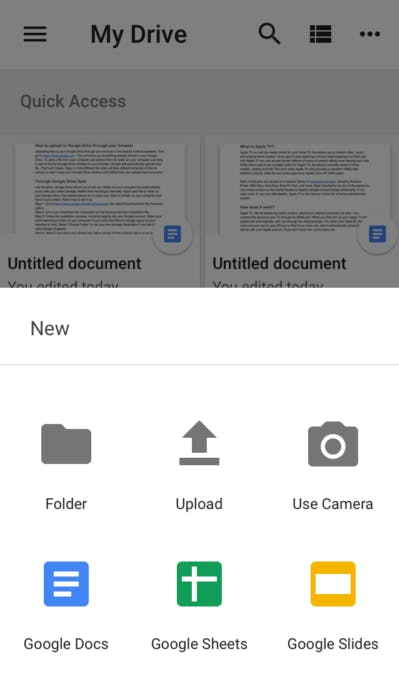You may not know it yet, but everyone who has a Google account has a Google Drive. And each Google Drive comes with 15GB of free storage, with plans available for up to 30 terabytes of extra space for a price. But before you need to upgrade, you’ll need to know how to upload files to Google Drive.
Currently, there are three ways to upload content to your Google Drive. Which one is right for you depends on where you store your information and your skill level with computers. Users who aren’t comfortable installing programs on their system will appreciate the ability to upload files through their browser. More advanced computer users and folks who transfer files from their desktop to their Drive regularly will want to install Google Drive Sync. And Google fans looking to backup files from their phone to their Google Drive will appreciate the Drive app.
No matter which way you choose, Google Drive is an invaluable backup tool for your everyday storage needs. Whether you’re looking to upload files, folders, pictures, music, or photos, here’s everything you need to know.
How to upload files to Google Drive from your browser
Uploading files to your Google Drive through your browser is the most straightforward method available. First, go to https://drive.google.com. This will show you everything already stored in your Google Drive. To save a file from your computer just select it from its folder on your computer and drag it over to the Google Drive window on your browser. Google will automatically upload your file. That’s all it takes. Keep in mind, different file sizes take different amounts of time to upload, so don’t close your Google Drive window until notified that your upload was successful.
How to upload files to Google Drive via Google Drive Sync
Like Dropbox, Google Drive allows you to set up a folder on your computer that automatically syncs with your online storage. Rather than needing to import each file or folder to your Google Drive manually, this method allows you to save your data to a folder on your computer and have it sync online. Here’s how to set it up.
1) Go to https://www.google.com/drive/download/ and select Download from the Personal option.
2) Once your download has completed, run the Backup and Sync installation file.
3) Follow the installation process, including logging into your Google account. Make sure when selecting a folder on your computer to sync with that there is enough space on your machine to hold. Select Choose Folder to set your storage destination if you don’t like the ones Google suggests.
4) Select if you want your photos and videos stored at their original size or in optimized quality. Google’s high-quality option stores your content at a reduced file size, helping you minimize your online storage usage. These files look great but might not be at the same definition level as the original files. If you use Google Drive for storing high-definition photography, you’ll want to select original quality. Everyone else most likely won’t be able to tell the difference.
5) Select how much of your Google Drive to sync to your computer. The majority of users won’t need to access everything in their Google Drive at all time. By being selective with which folders you sync to, your computer users can save precious space on their machine. In a world where laptops no longer are coming standard with terabyte hard drives, being efficient with your hard drive storage is more important than ever. Only sync the folders in your Drive you need to be able to access without firing up a browser. Once you’re ready, press Start. Google Drive will open on your computer and start syncing your files.
6) When you want to upload a file to your Google Drive, just move it to the folder you selected as your Google Drive Sync destination. The next time you check your Google Drive, those files will have been uploaded.
READ MORE:
- Google’s Project Fi is the best cellphone plan you’re not using
- The simple way to take a screenshot on Android
- The best Project Fi phones, ranked
How to upload files to Google Drive via iOS or Android
Are there files on your phone you wish were in your Drive? Google has an app for that. This feature is best for transferring your photos and videos to your Drive from your mobile device, but users with iOS can also use it to transfer files from their iCloud account. This feature is priceless when you need to clear up space on your phone but won’t be near a computer for a backup anytime soon. Rather than delete those precious photos or videos that are hogging all your space, just connect to the nearest Wi-Fi and let Google handle them.
Here’s how it works.
1) Download the Google Drive app from your online store of choice.
2) Open the Google Drive apps.
3) At the bottom of the app, select the button with the plus sign in a blue circle.
4) Select which folder you would like to upload files from.
5) Select all the files you’d like to upload, then hit the Upload button at the top right of the screen.
6) When your files are done uploading, close the app.
Google has made it incredibly easy to upload files in a way that matches your workflow. Whether you’re on the run, chained to your desk, or unable to install a sync folder on your computer for work reasons, Google Drive has a solution for you. The only question left is how will you fill your 15GB?