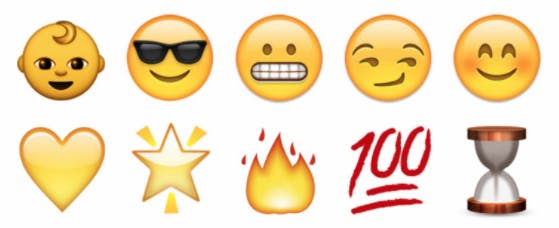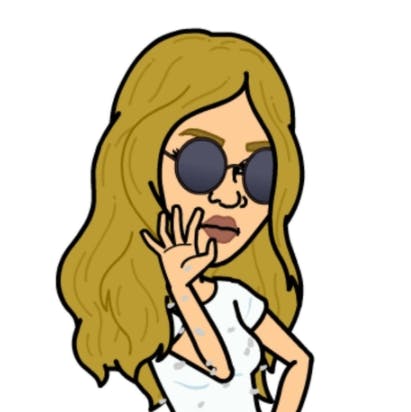If you’re new to Snapchat, don’t worry: While it’s one of the most popular social media services out there, countless people just like you are just getting started. And everyone could use a little extra help figuring out all of Snapchat’s tips, tricks, and secret functions.
Here’s everything you need to know.
How to use Snapchat
How to create a Snapchat account
After creating an account, one of the first orders of business should be creating a GIF of yourself through a series of selfies that will appear in place of the ghost icon.
How to add friends on Snapchat
Snapchat is different than Facebook, where you sent a friend request to someone and, once accepted, both people can fully interact with each other. A person can add someone on Snapchat, see their story, and send them snaps. But it’s best to wait for your friend to add you back to help avoid an uncomfortable situation.
Users can add friends by entering their username, importing from contacts, or by scanning their snapcode. To scan a code, which is the quickest way to add someone, hold your camera up to their ghost icon; once the quick response code (QR code) is recognized, they will be added to your contacts list.
Blocking friends on Snapchat is fairly easy. All you have to do is tap your settings tool on your profile screen, tap “My Friends,” and select the person you wish to block. There will be another settings tool by their name, tap “Block” and you will never have to see their face again.
READ MORE:
How to use Snapchat Groups
Groups allows Snapchat users to talk with multiple friends in a single message, and it can be done from a single picture or from the Chats section in the upper-right corner. Just like a normal snap, messages sent within the group can be open and replayed by each member of the group only once, and group chats will vanish after 24 hours.
To create a group chat, press the chat icon in the lower-left corner, and select friends to join the crew. Don’t forget: The limit is set to 16 people per group.
Once recipients are selected for the new group, click the pencil where it says “Name Group” to create a unique name for the chat, then participants are free to send as many messages, stickers, and GIFs as they please.
Other features in Groups include a sidebar to the left, which lists the group members, and an option to add more people or skip out on notifications.
How to use Snapchat Chats
Snapchat isn’t just for provocative selfies and to show what you ate for breakfast. Users can communicate through Chats as if they were texting normally. To chat with a follower, tap the speech bubble in the bottom-left corner and swipe right on the friend you want to message.
Chats can get a bit annoying after awhile, though, since they still follow the same rules as a snap and disappear after a few seconds. Once you swipe out of a conversation, say goodby to any chance of retrieving what your crush just told you. And please, avoid being a fuckboy that only uses Chats as a main form of communication.
How to use Snapchat Stories
Stories are a collection of snaps that can illustrate an important moment, show what you were doing throughout the day, and or just tell a “story.” Just like a normal snap you would send to a friend, these snaps appear at the top of the contact list.
Here’s a pro tip: When posting stories, adjust the time limit in the bottom-left corner. That way your contacts won’t have to watch 30 10-second snaps. Stories can be customized with texts and stickers like a normal snap, and skipping through stories to can be accomplished with just a tap on the screen.
Snapchat recently made a convenient change to the way users can view their friends’ stories by saving them for later. To create a queue of stories, called a “Story Playlist,” tap on the circle preview of your friend’,s story and the circle will turn purple with a check mark. This will create a playlist of stories to watch full-screen and in the order you selected them.
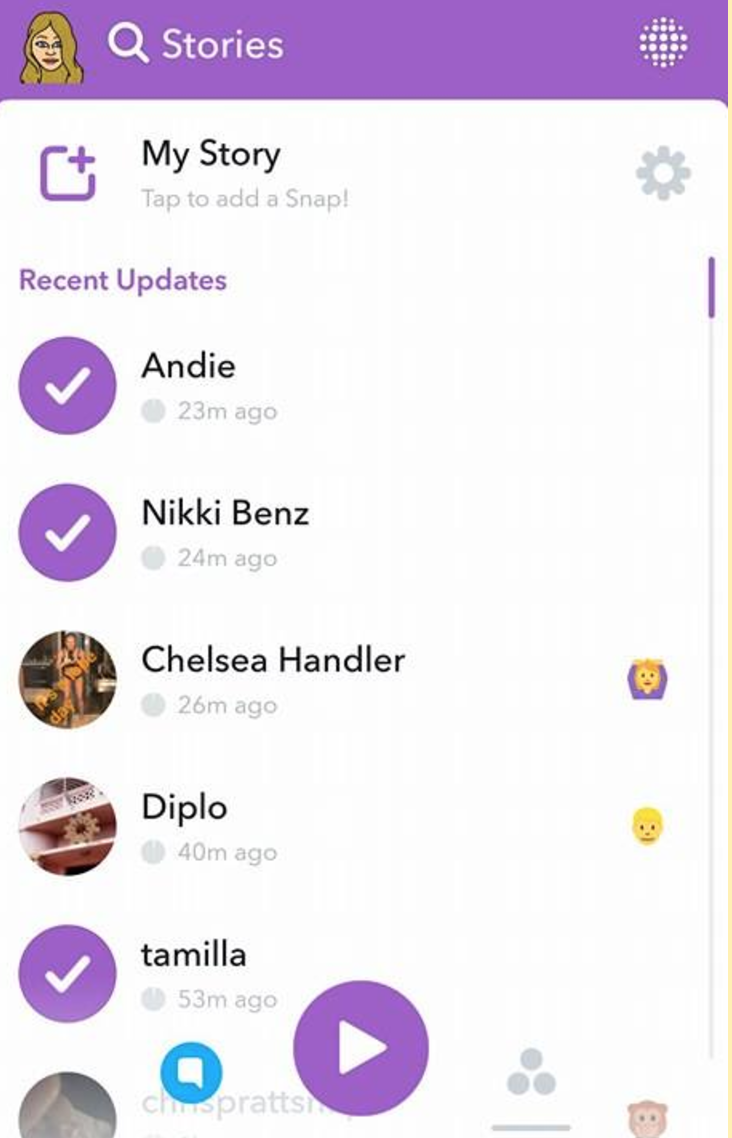
Skipping over to another snap is easy. Just tap on the screen or swipe down to exit the playlist.
Snapchat Memories
This section of Snapchat is like a trip down memory lane, where your saved snaps from your greatest moments are stored. Instead of saving your snaps directly to your phone’s storage, the snaps will go straight to Memories, and the snaps can then be saved to your phone from there.
To save a snap from Memories, tap the little bubble below the capture button on the home screen and select your photo. Once the photo is selected, swipe up to “Edit & Send,” tap the three bars at the top-right corner, and select “Save to Camera Roll.”
How to use Snapchat Lenses and Filters
Customizing snaps with Lenses, Filters, and creative tools is a great way avoid yawning when viewing your snap chain or story. Swiping left or right on the preview screen after capturing your snap will let you add colored filters, the time, the local temperature, miles-per-hour overlays, and altitude.
Geofilters, which are created by local artists, also show up when swiping left to right, and they’re filtered based on your geographical location to show where you are or start a conversation.
Snapchat Lenses are the reasons why avid users take flirty selfies with the dog lenses.
Snapchat also offers creative means to make the app’s experience beyond our imagination. Scissors, an icon in the top right-hand corner, lets you cut sections of snaps out and turn them into a sticker. Thanks to a partnership with Shazam, users can also identify songs with the tap of a finger, and Paintbrush artistically transforms images and videos in user’s Memories.
Snapchat emoji and Bitmoji
Snapchat keeps a record of how many snaps are exchanged between two users and displays small emojis on the side of usernames to show how close the two followers are. The emoji on the right-hand side of the app are indicators of various friendship levels. Here’s everything you need to know about Snapchat emoji.
For example, a sunglasses emoji means you two are each other’s best friend.
The emoji change over time as you interact with followers, and there’s nothing like an unfolding drama when you figure out your best friend is also best friends on Snapchat with your crush.
One of the app’s recent updates includes a search bar to easily navigate through the platform, and the personalized 2-D avatar called Bitmoji has taken a large presence in the form of stickers and icons. Instead of swiping down to view your personal profile, once a Bitmoji is created, it will show up in the top-left corner and in the “Best Friends” section that shows the users you interact the most with.
Creating a personalized Bitmoji is as simple as downloading the Bitmoji app. The avatar automatically syncs to Snapchat.
How to take photos and videos
Taking a selfie or a video of your night out can be done by pressing the large circle button at the bottom of the capture screen.
However, if you are trying to take a group selfie with friends and your arm can’t quite reach the circle button, you can easily capture a photo or video by clicking the volume down button on the side of your phone.
If you want to take a video and switch from selfie mode to a point-of-view mode, double-tap the screen or press the icon in the top-right corner. That way you can give the people what they really want, a video-selfie of you and the viewpoint of your envious lifestyle.
Ready to dig deeper? Check out our list of the best Snapchat hacks, tips, tricks, and secret functions.
Editor’s note: This article is regularly updated for relevance.

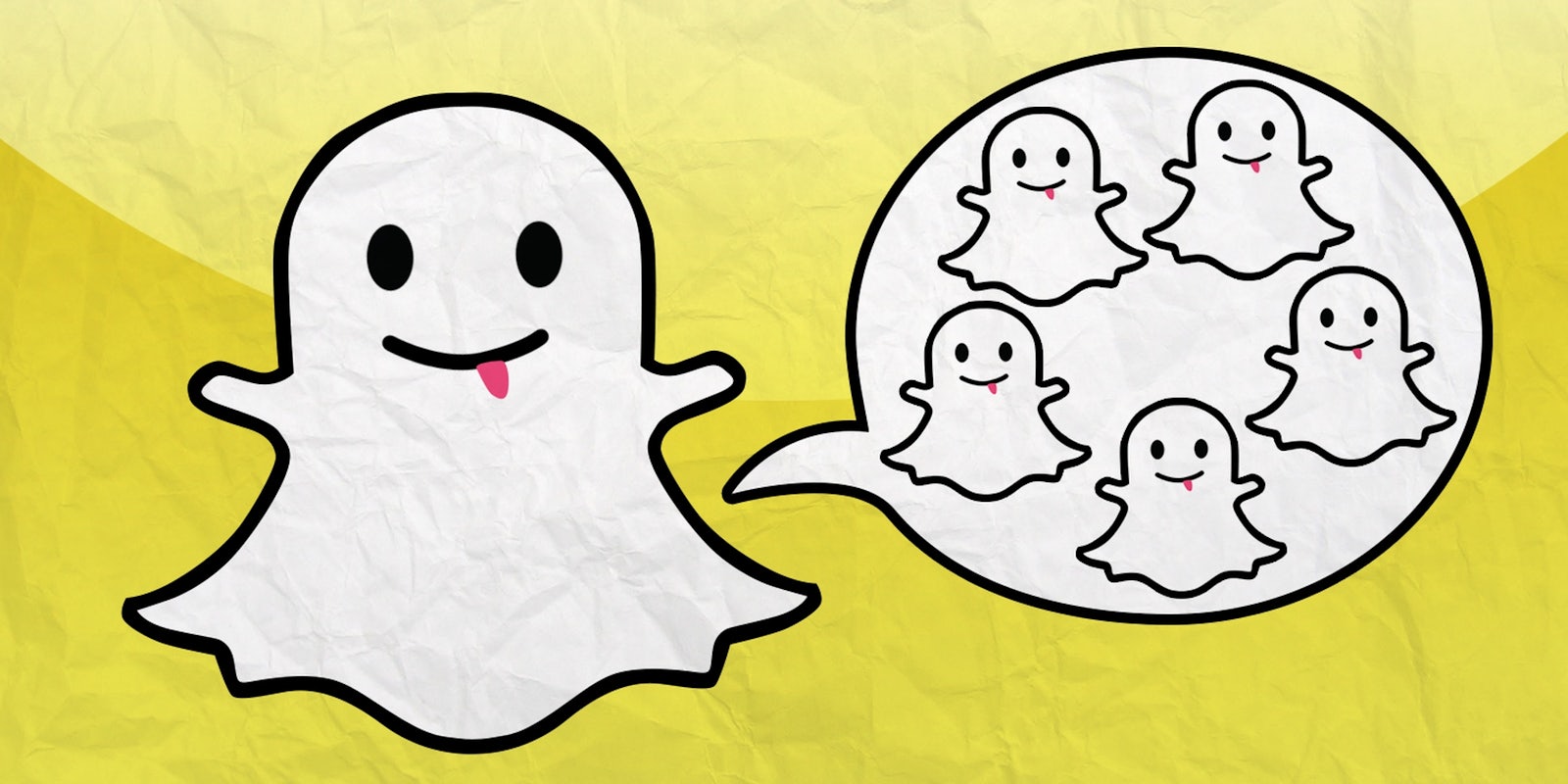
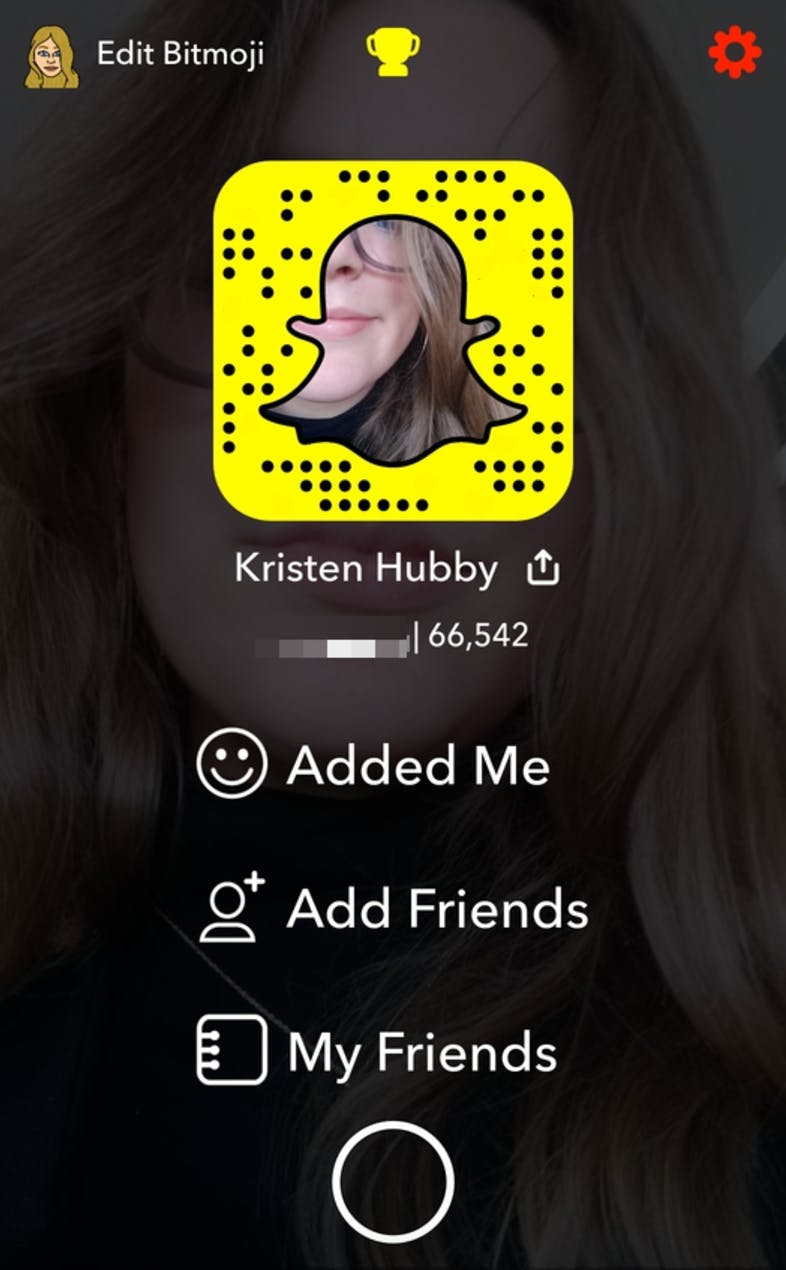
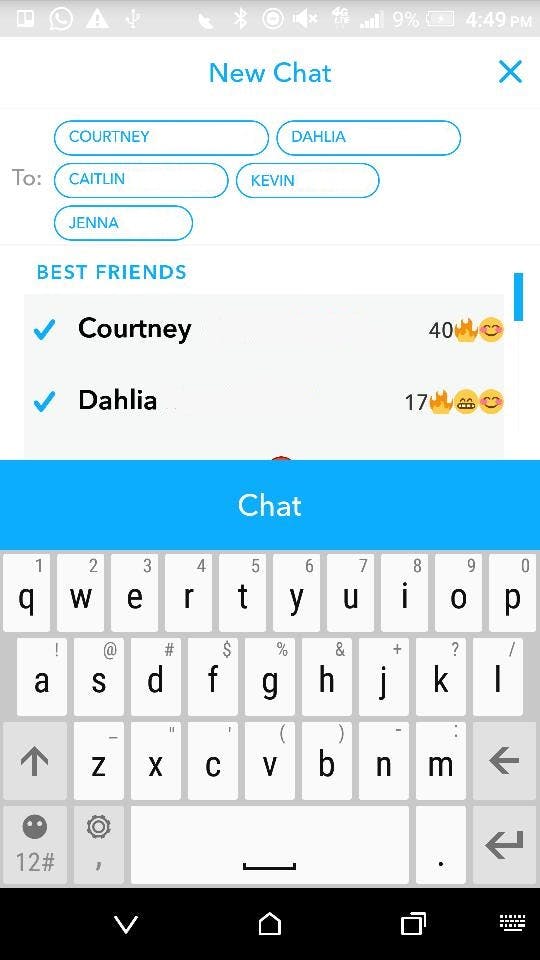
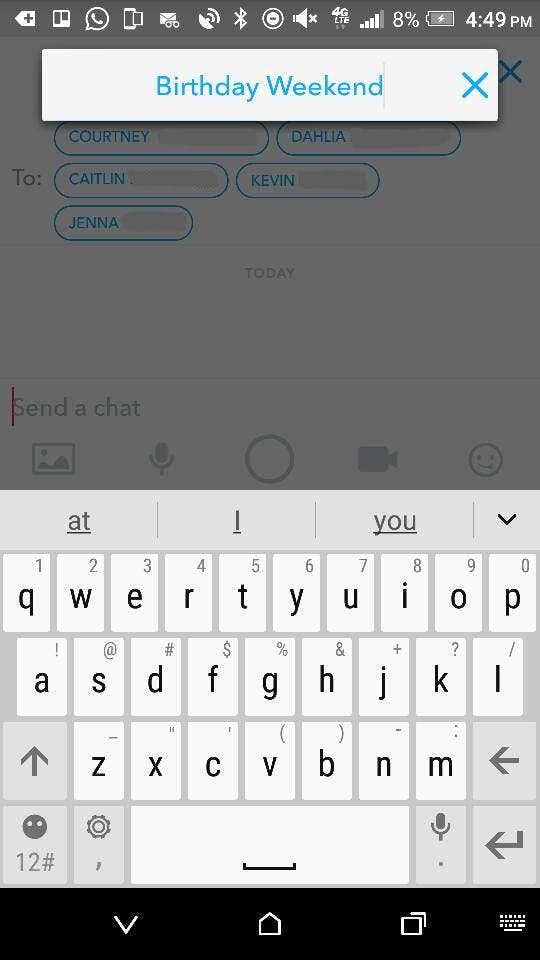
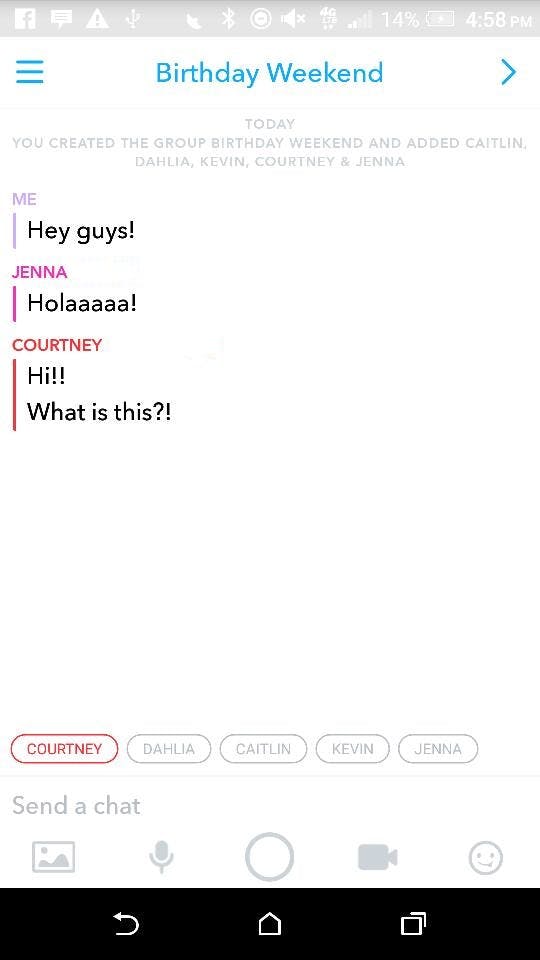
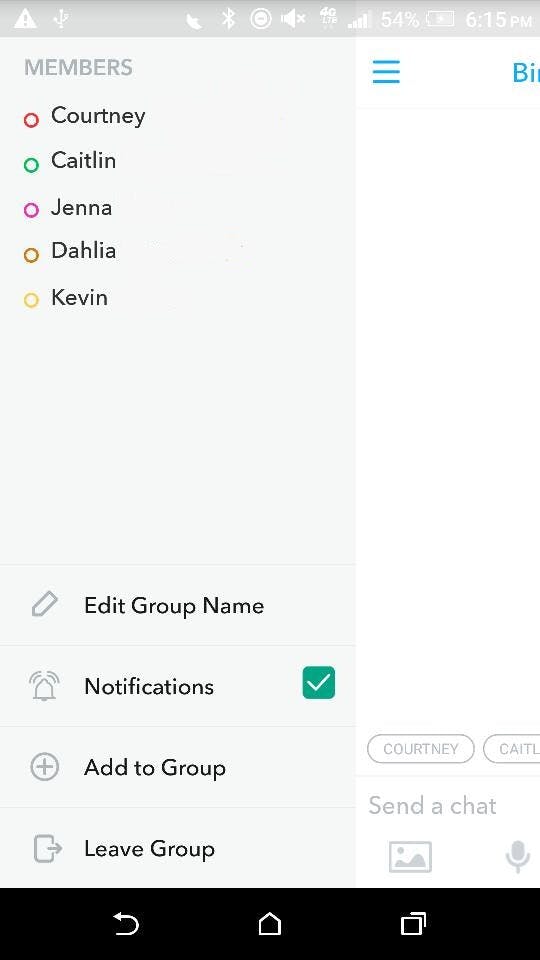
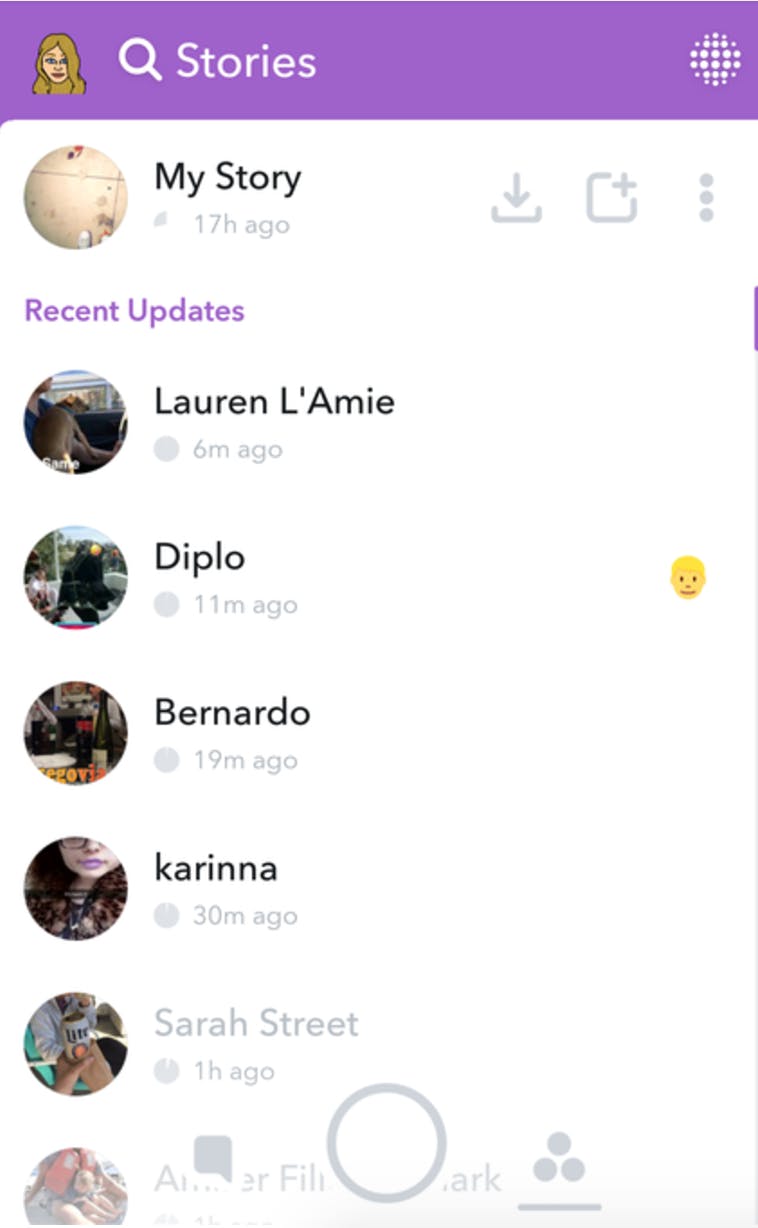


 .
.