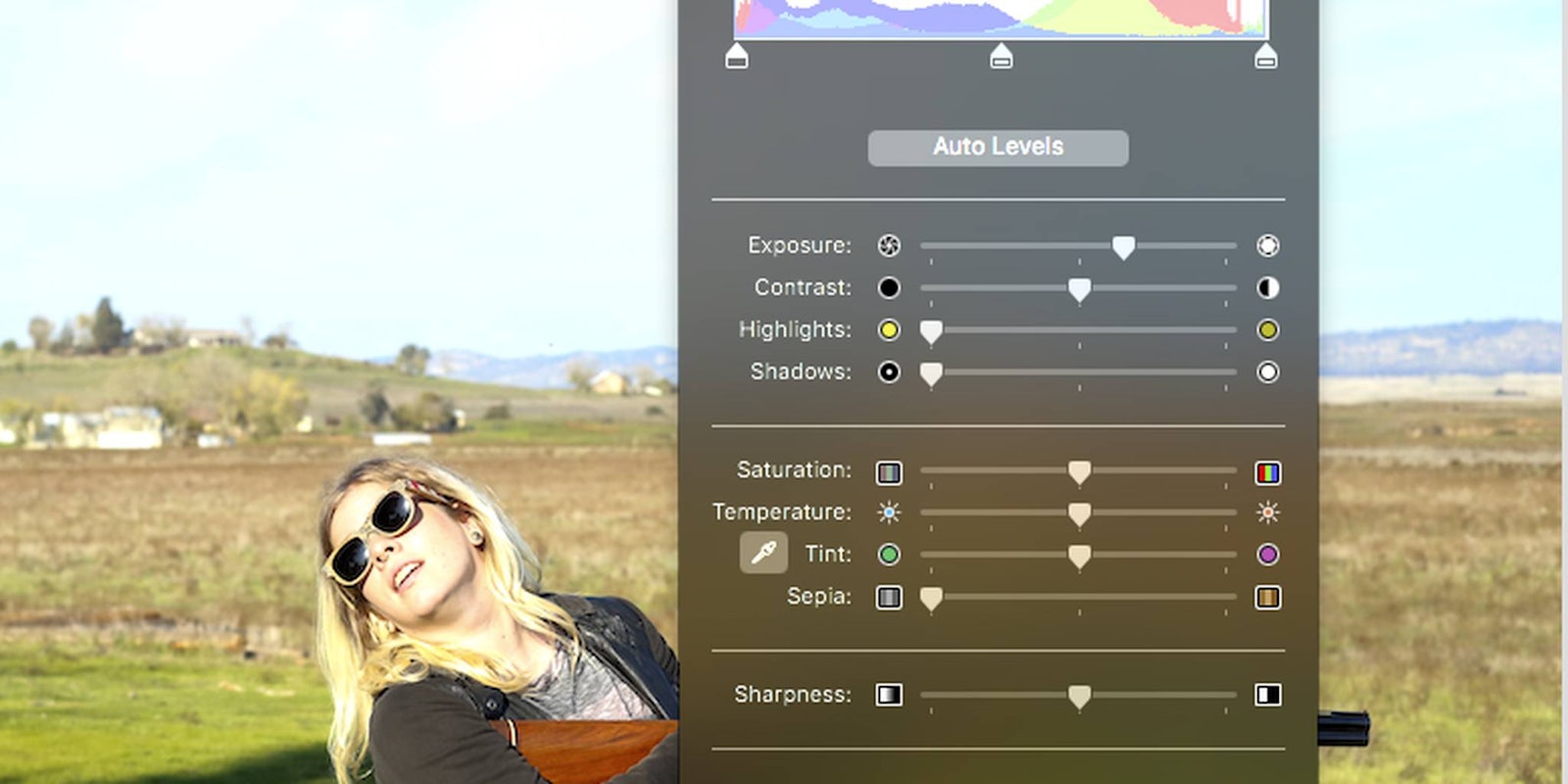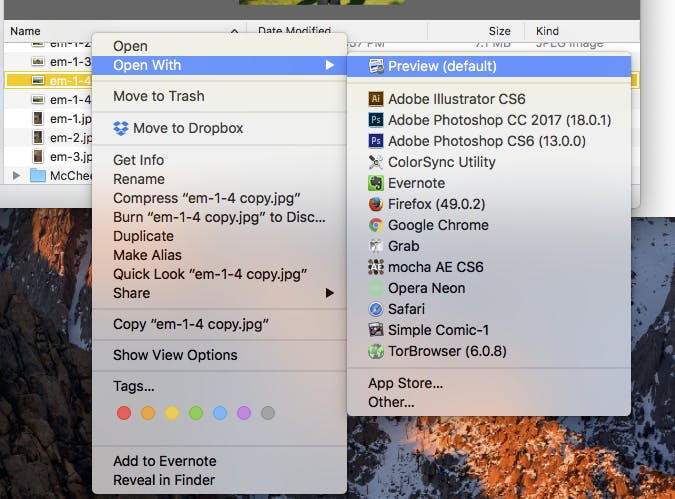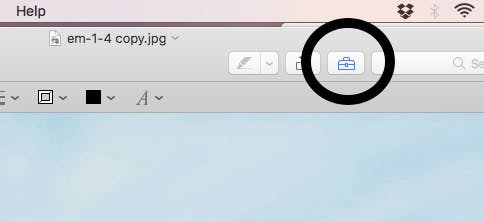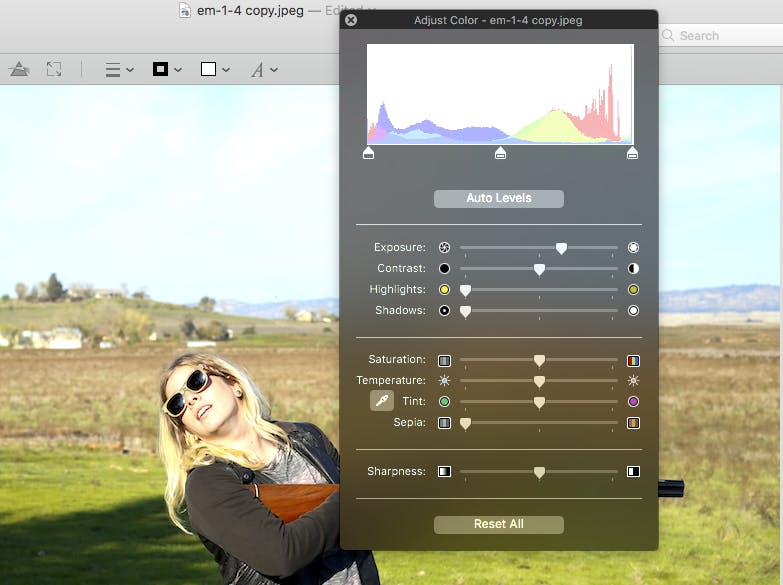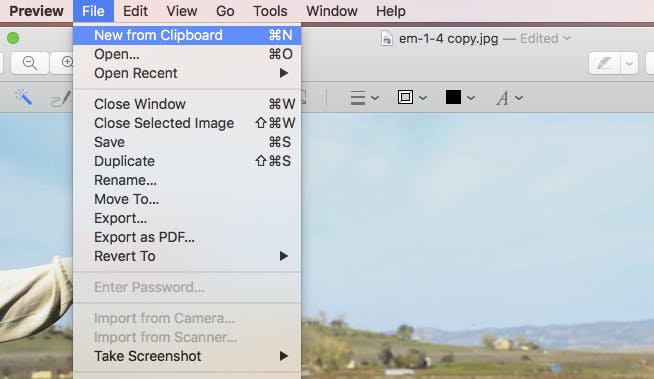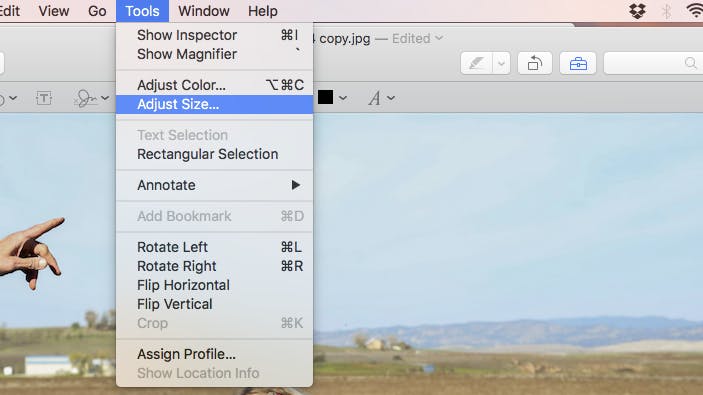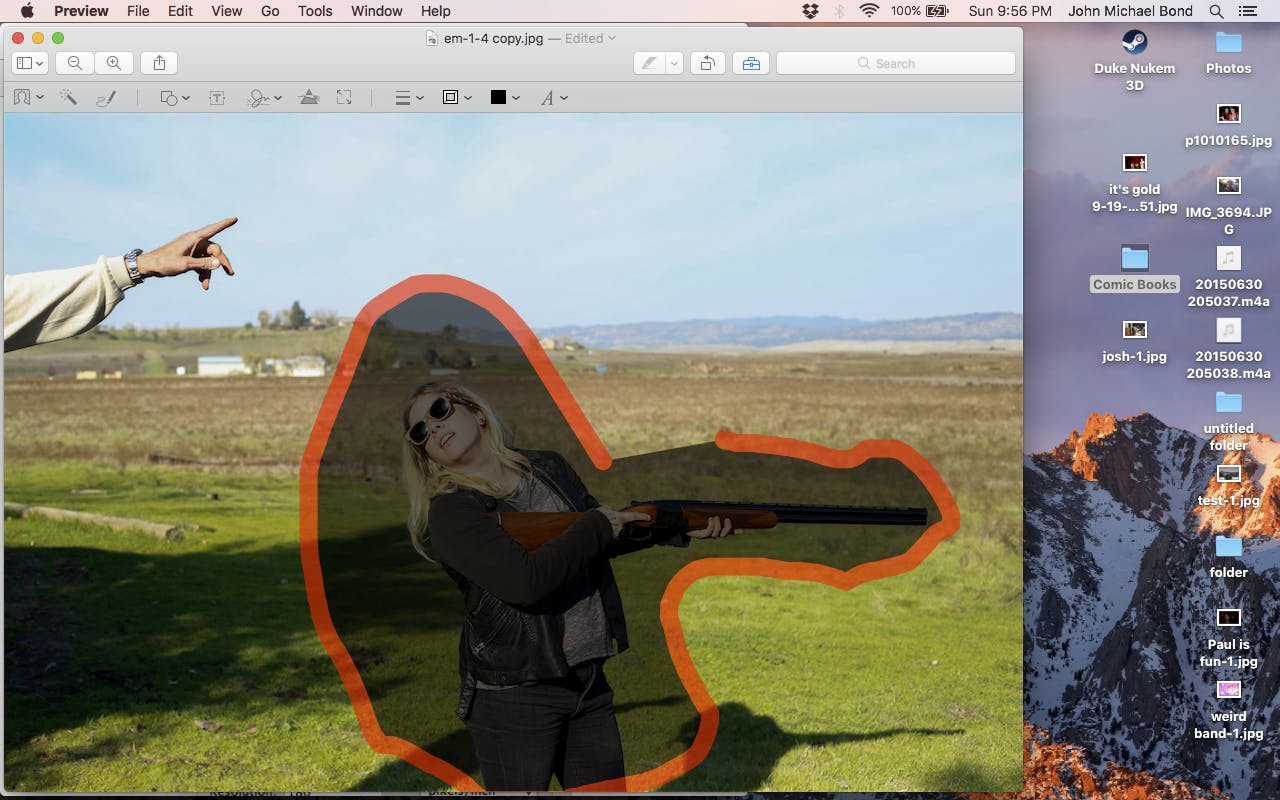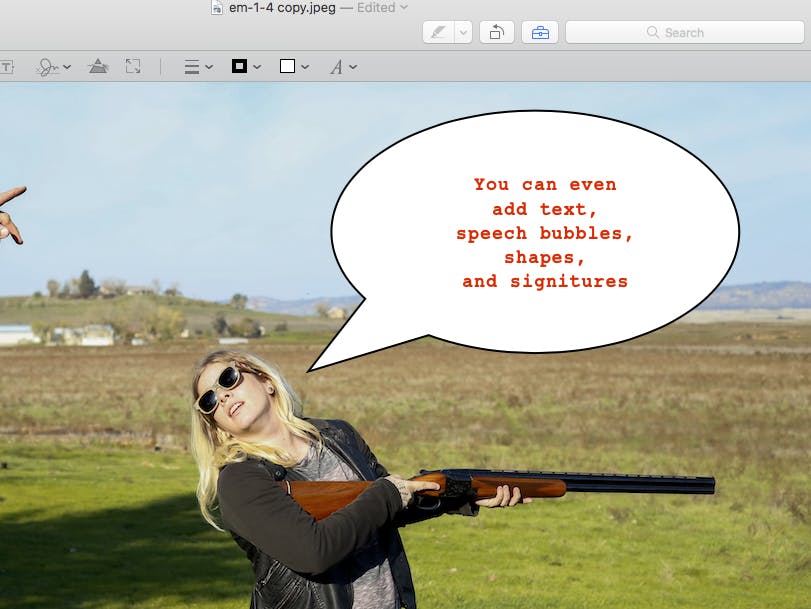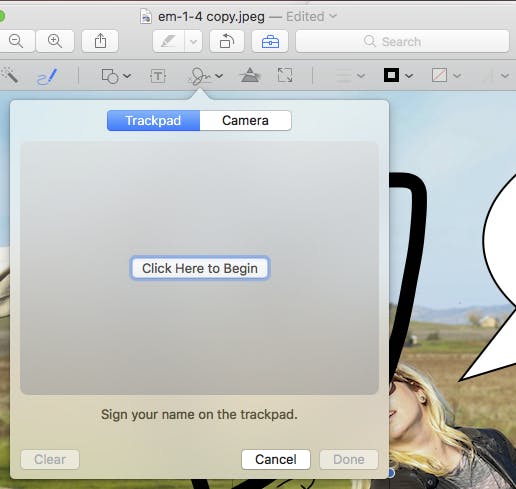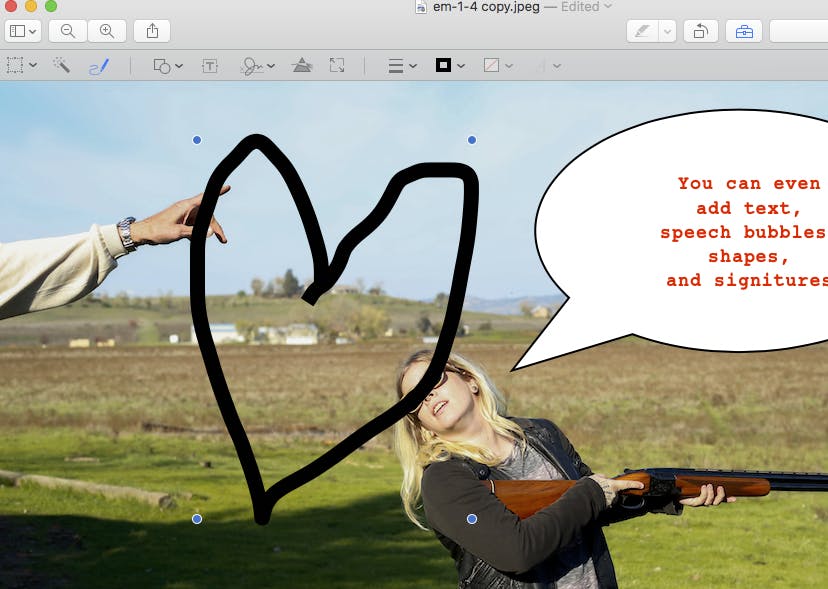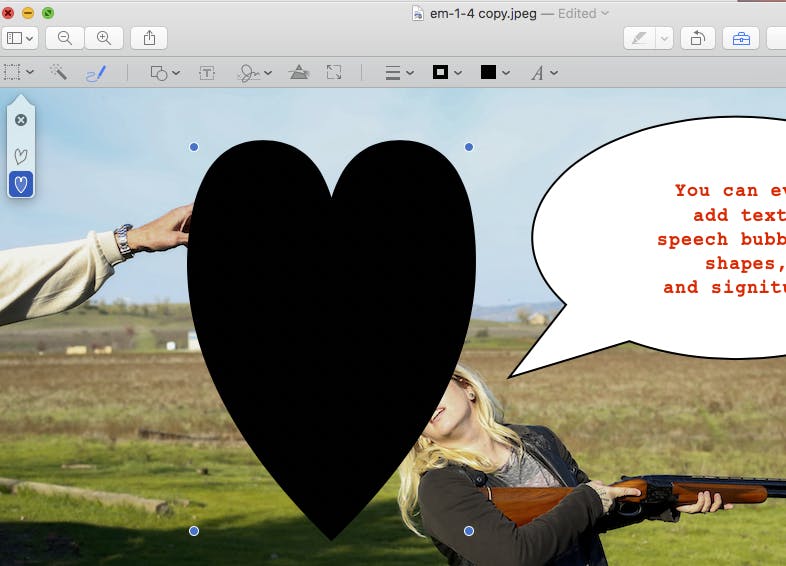Whether you know it or not, if you own a Mac, you also own a surprisingly powerful editing tool—and it’s hiding in plain site.
Not everyone needs Photoshop, but eventually, you’ll probably need to correct some levels, add some text, or cut out an ex-boyfriend from a holiday card. That’s where Preview comes in.
Here’s a step-by-step guide for making the most of the default application.
How to open Preview
You’ve probably opened Preview before without realizing what was hidden within. It’s the standard app for looking at photos. If you’d like to open a specific photo or group of photos, simply select it, right-click, and select “Preview” from the Open With menu.
READ MORE:
- 7 free Microsoft Office alternatives
- 9 iPhone apps no one should leave home without
- The best apps for shooting and editing selfies
Once you’ve opened your photo, you’ll need to activate the toolbar. This will give you easy access to most of Preview’s goodies. Click the little tool box to display your Selection Tools, Instant Alpha brush, Sketch, Shapes, Text, Signature, Size, and Color correction options. Once you’re inside, it’s time to have some fun.
Edit your existing photos
Preview is no replacement for Photoshop, but that doesn’t mean it can’t work wonders on your personal photo collection. From the Adjust Color menu, you can tinker with the Exposure, Contract, Shadows, Highlights, and Color levels for each photo. If you aren’t comfortable playing with levels yourself, there’s a handy “Auto Levels” feature that will do it for you. Don’t worry about messing up while editing. A quick press of the Reset All button will undo any mistakes you make.
Create a new image from your clipboard
With Preview, if you want to save an image you find online, simply right click and hit “copy.” Open up Preview, and under Files, select the New From Clipboard option (see above). This creates a new image from whatever is in your clipboard, set to its exact size and shape.
Adjust the size of an image
Have the perfect photo but it’s just a little too big? Preview allows you to resize images by inches, pixels, and even percentages. From fliers to web images, Preview can help make your image the perfect fit.
Powerful selection tools for editing
When you need to select and edit a specific aspect of a photo, Previews selection tools are a breeze to master. Use the lasso to grab specific intricate chunks of an image or the magic wand to quickly and easily select specific elements without the fine-tuning required by the lasso.
Make annotations
Preview makes it easy to annotate your images and PDFs. Use the Shapes tools to make bubbles, boxes, and geometric patterns. Add text to mark people or places in your images. From Christmas cards to school reports, Preview’s annotation options comes in surprisingly handy. It’s even useful for business, thanks to the ability to digitally add your signature to documents.
How to Draw in Preview
Utilizing Preview’s brushes, users can paint pictures and add custom annotations to their photos. The app allows you to draw your own images free of any optimization, as seen above, or straighten your lines, as seen below.
Just be aware that if you use the line straightening, it will morph your images. A heart will become a perfect heart, but it will not be the one you drew. Depending on your skill level that may be a blessing or a curse.
Now get into Preview and start creating.