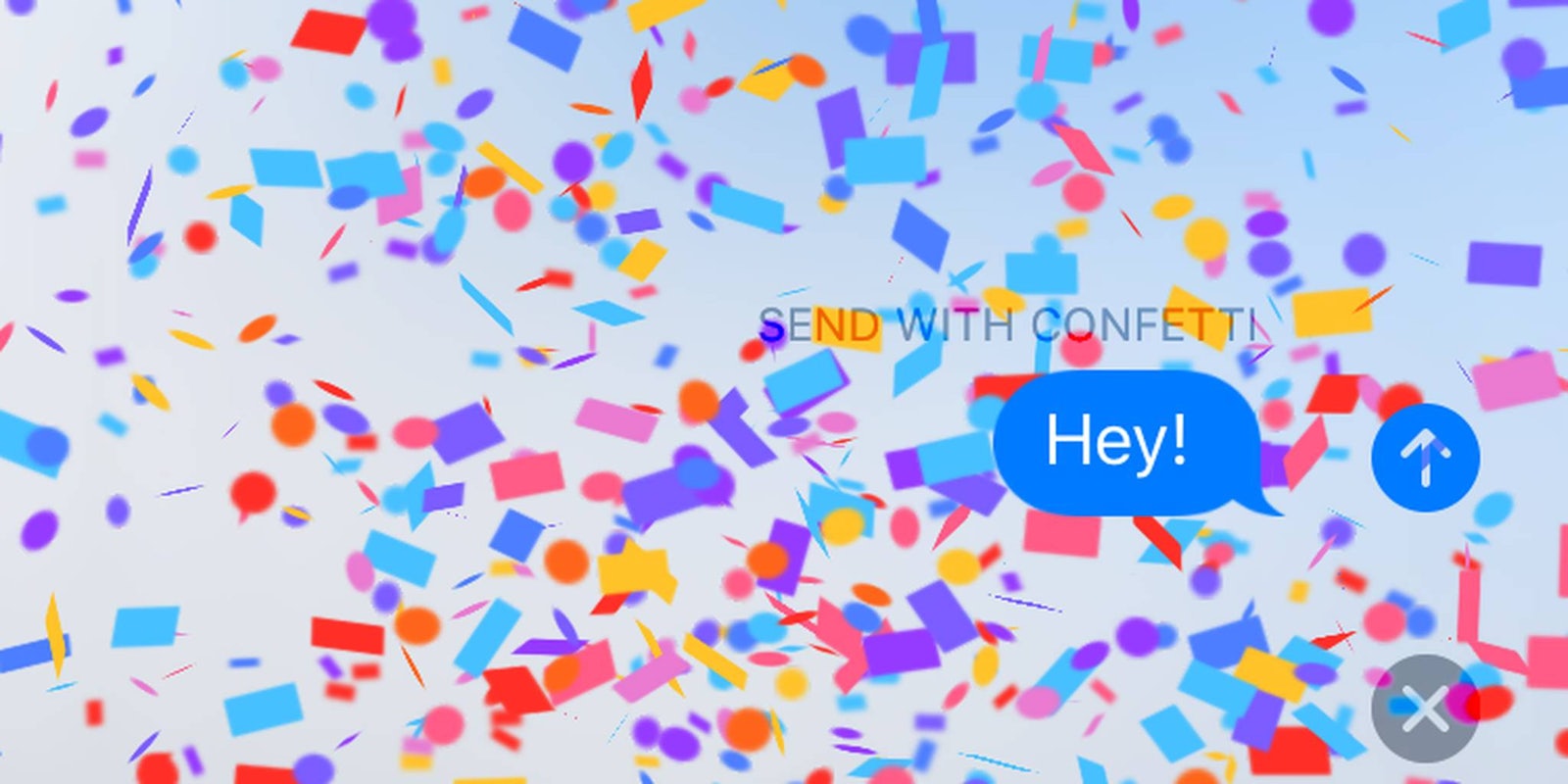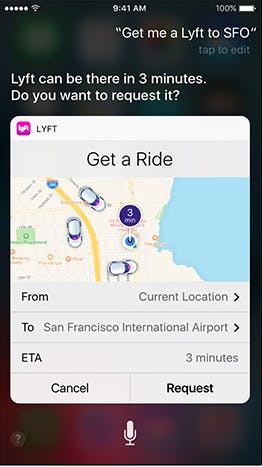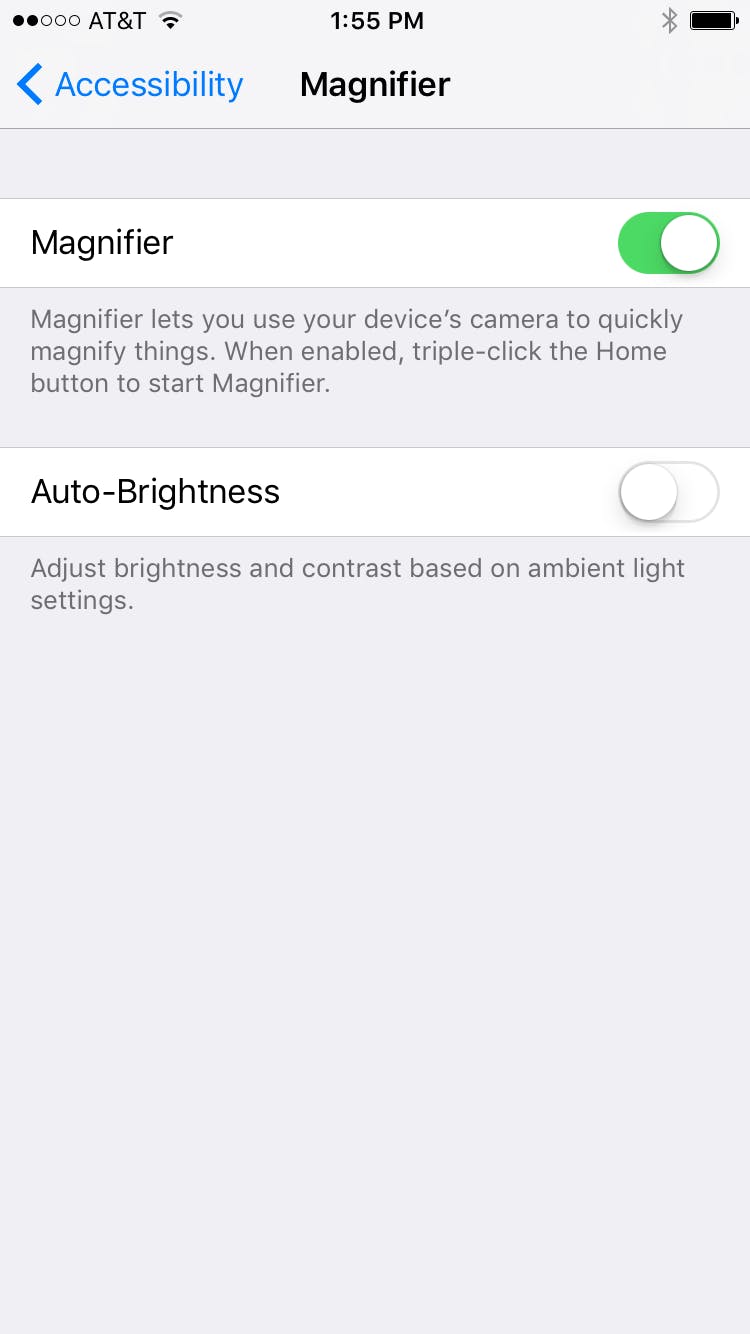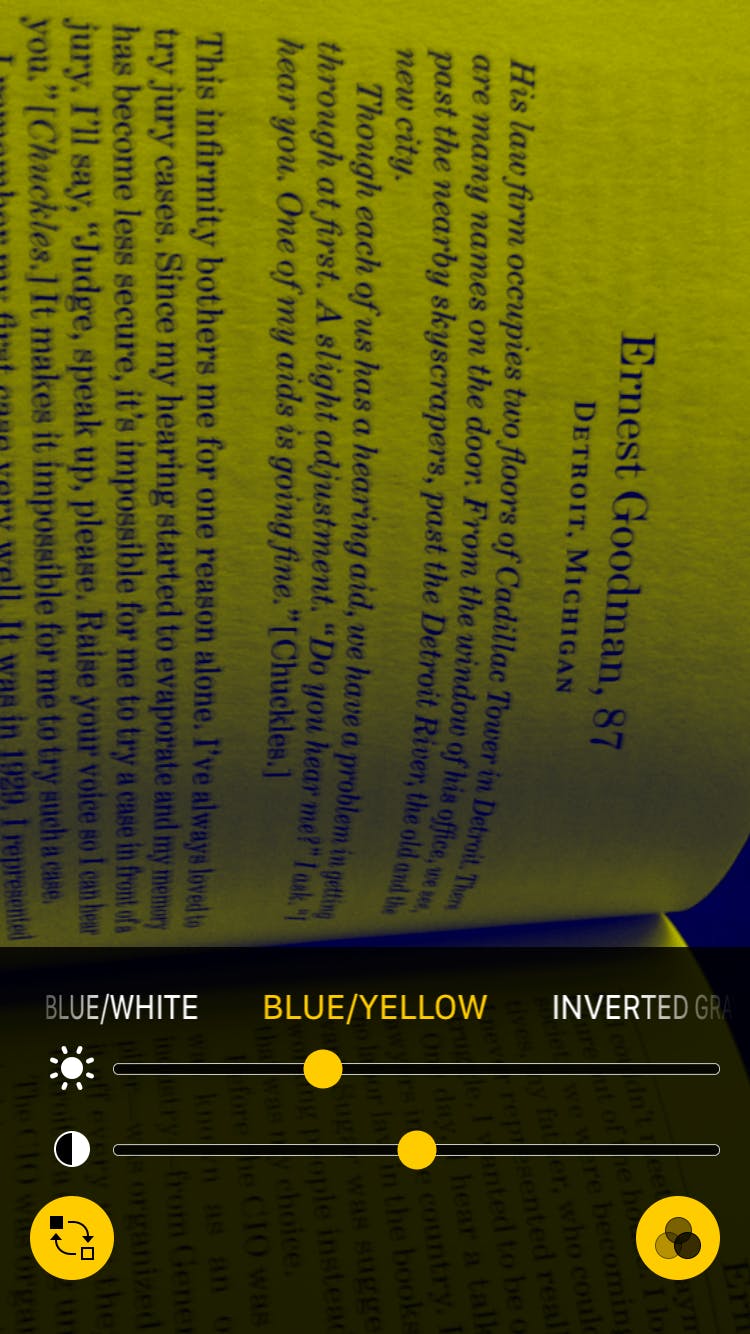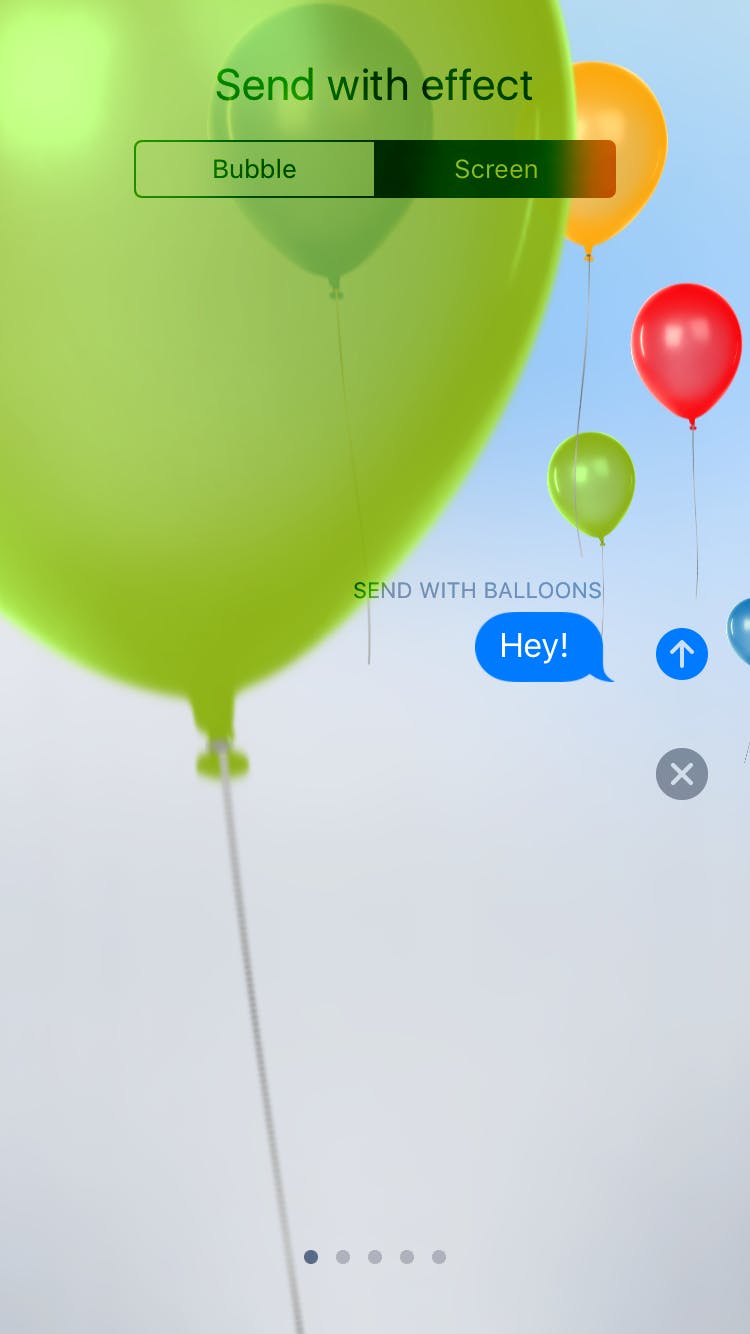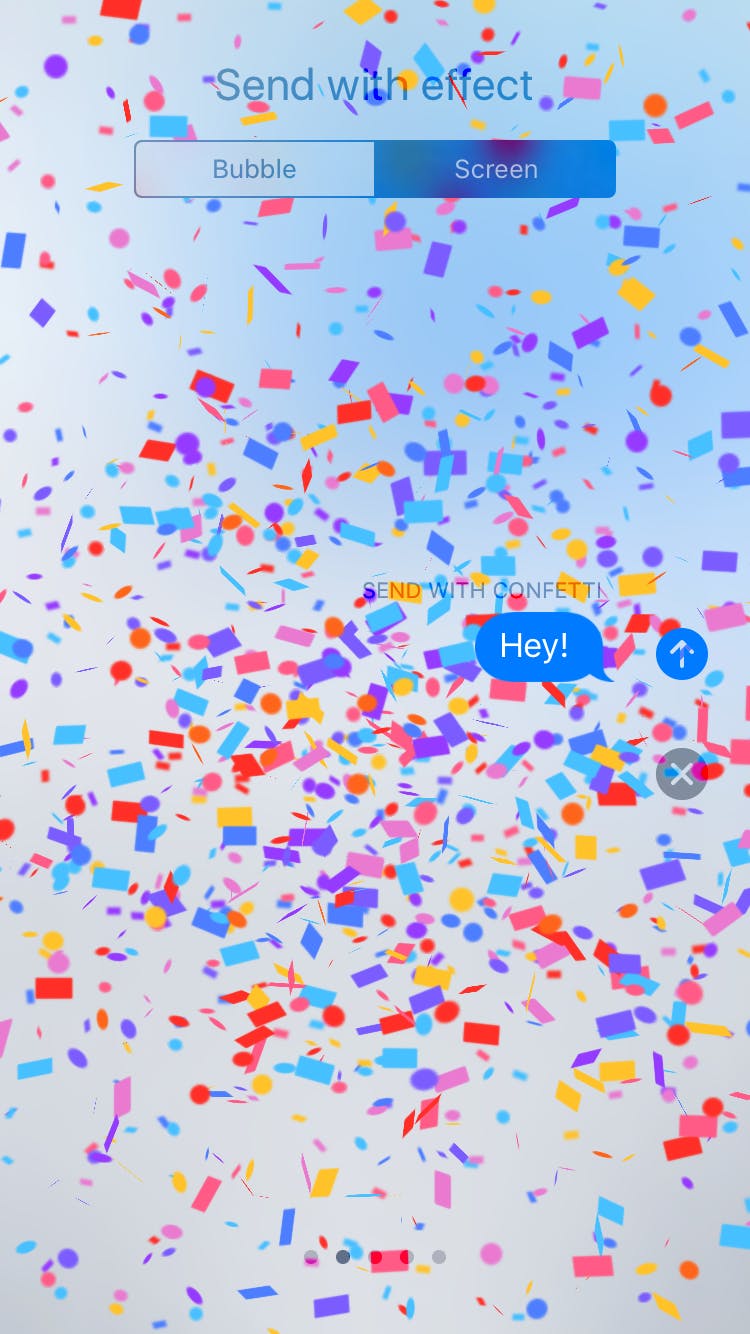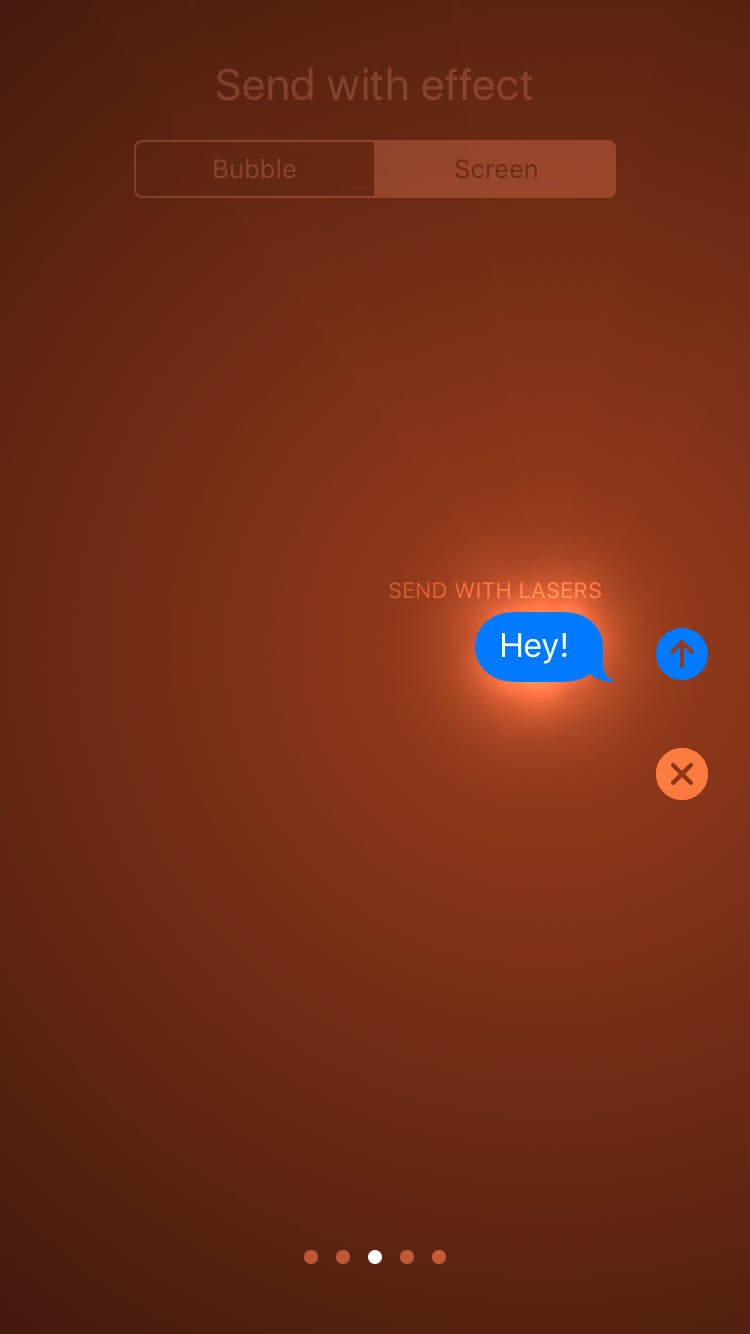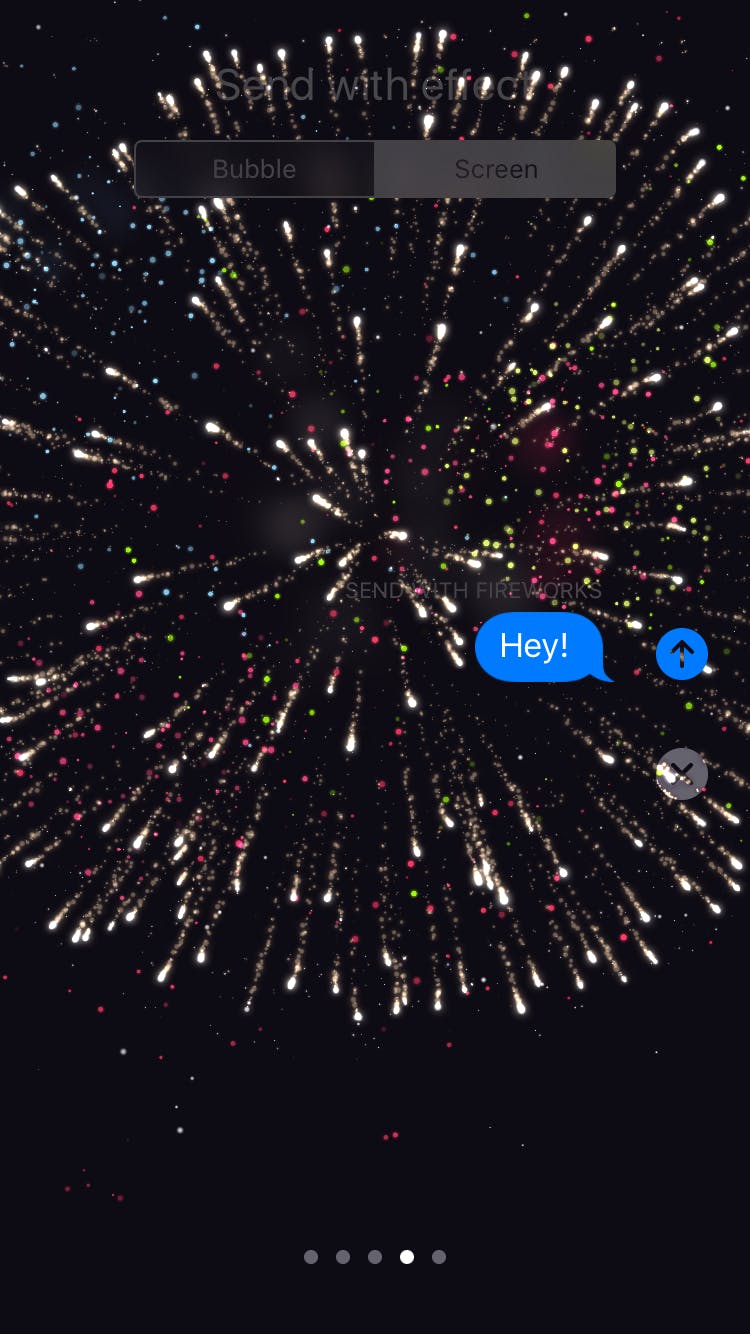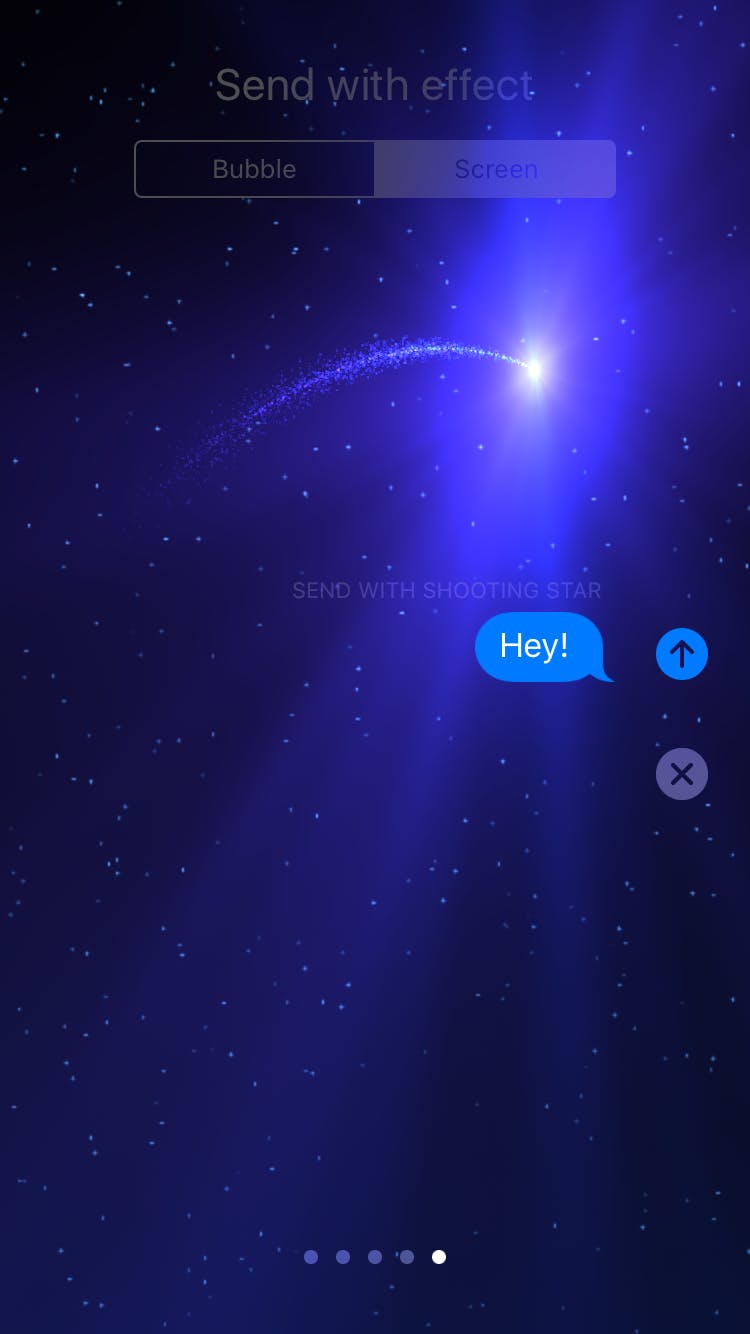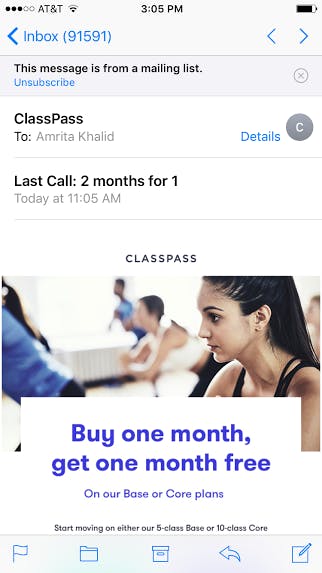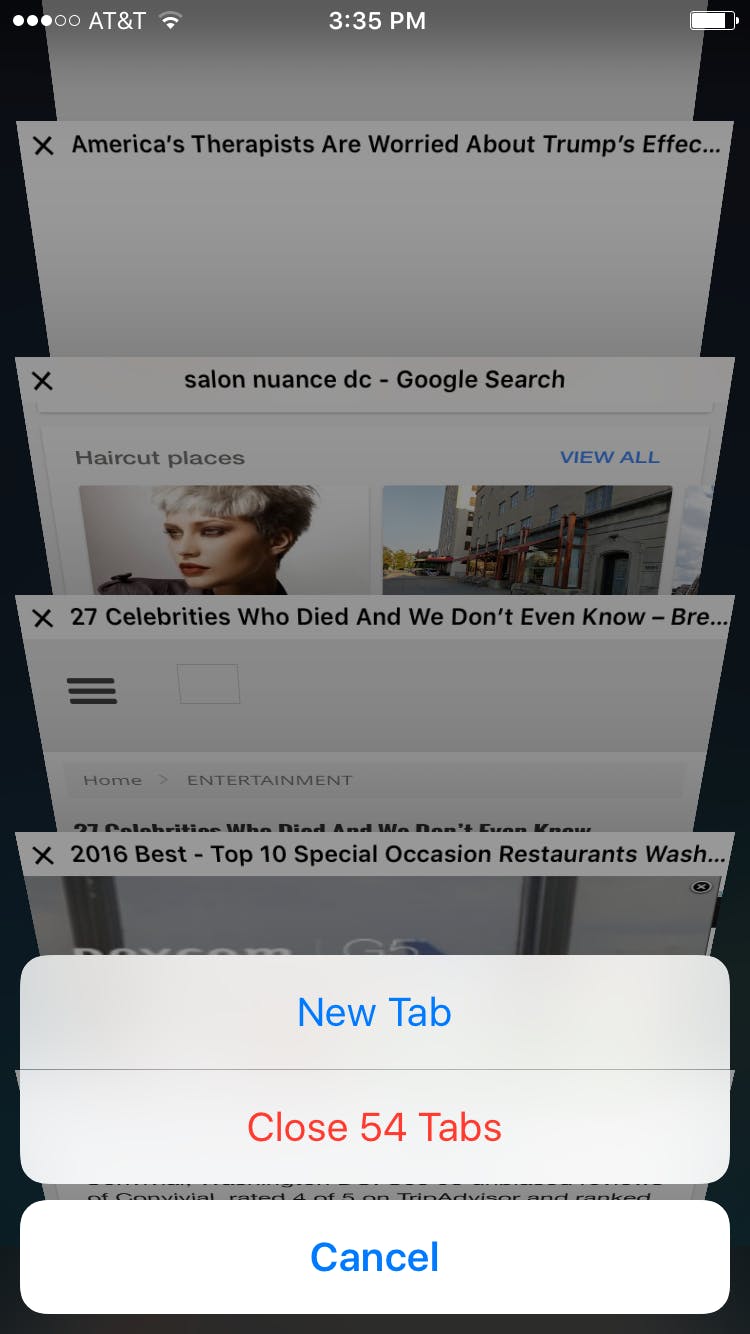You’ll have to install iOS 10 on your iPhone eventually, so why not make the best of it?
The rollout of iOS 10—the biggest update Apple has made to its operating system yet—hasn’t gone over 100 percent smoothly. Many iPhone users reported that iOS 10 put their phone in recovery mode, forcing them to wipe their device’s memory and re-install the update. Others found having to press your iPhone’s home button to unlock it—a new default change with iOS 10—to be bothersome. Some had complaints with Apple’s Mail function, the excessive homescreen alerts, and their iPhone’s camera function.
As we’ve seen with prior iOS updates, there always seems to be a brief period of growing pains. Eventually, Apple comes up with fixes and users get accustomed to the new iOS. Either way, there’s no use in delaying the upgrade. More than half of compatible Apple devices have already made the upgrade to iOS 10 as of Oct. 7, according to Apple.
Despite its initial setbacks, iOS 10 still contains several new and exciting changes that will change the way you use your iPhone or iPad. Here are some iOS 10 tips and tricks to get you started:
1) Send private iMessages using invisible ink
https://twitter.com/handrewanson/status/783101879353876480
Perfect for NSFW exploits or even some G-rated silliness, iOS 10 lets you send texts or photos through iMessages in “invisible ink”. Your friend will receive an iMessage with the photo or text obscured in a hazy fog. They will then have to rub the iMessage in order to reveal its contents.
In order to send an iMessage in invisible ink, do the following:
- 1. Open a new or existing iMessage and type or insert a photo like you normally would.
- 2. Force touch the blue arrow until the “Send with effect” screen pops up
- 3. Select “Invisible Ink” and then tap the blue arrow to send the message.
Remember that invisible ink will only work on your contacts who have already installed iOS 10. Goes without saying that invisible ink won’t work on those green bubble-having Android friends of yours either.
2) Ask Siri to hail you an Uber or Lyft
iOS features a major expansion of third-party app integration abilities, which many popular apps have already taken advantage of. Just make sure you have the latest version of Uber or Lyft installed.
Simply say “Sir, get me a (insert ride-hailing app of your choice)”, and you’re ready to go.
3) Use your iPhone as a magnifying glass
Need a closer look at something? iOS 10 has a magnifying glass made specifically for users with vision problems or those who have trouble reading small text.
To enable your iPhone’s magnifier, go to “Settings”. Tap “General” and then “Accessibility”. Tap “Magnifier” and then turn the toggle on.
You can now pull up your iPhone’s magnifying glass at any time by just triple-clicking the home button. You can even take a freeze-frame shot, invert or adjust colors, and turn on an extra light.
4) Text all your friends “Congrats” and see what happens
https://twitter.com/TheCoolestLame/status/786404926763048961
iOS 10 will automatically add screen effects when you send messages like “Congrats”, “Happy Birthday”, or “Happy New Year”.
5) Send iMessages with fireworks, confetti, or lasers
Perhaps the coolest addition to iMessage via iOS 10 is the five screen effects. You can make your iMessage explode with balloons, fireworks, confetti, lasers, or shooting stars.
You can access the iOS 10’s new screen effects by writing out your message in iMessage as usual, and then force touching the blue arrow to the right of the text box.
When the “Send with Effect” box pops up, click “Screen”.
You’ll have your choice of five screen effects, which you can see below:
Balloons
Confetti
Lasers
Fireworks
Shooting Stars
6) Send smaller photos to save data
If you’re the type to go a little shutter-crazy with your iPhone’s camera and stretch the limits of your tiered data plan, here’s a quick fix for you. You can send scaled-down images to save on space.
Simply go to Settings > Messages > Enable Low Quality Image Mode.
7) Quickly unsubscribe from all those annoying e-mail lists
One improvement iOS 10 brings to the Mail app is an Unsubscribe button at the top of every e-mail.
8) Don’t forget where you parked your car
With iOS 10 and Car Play my phone tells me where I parked my car.
— Adam MacKenzie (@MackyNumberA) September 14, 2016
Adam – 1
Large parking lots – 0
If you have a Bluetooth-enabled car or CarPlay—Apple’s in-car software that streamlines playing music while you’re driving—you’ll never forget where you’re parked again. An iOS 10 update to both Maps and Car Play will plot in Maps where your car is parked. You’ll receive a notification from Maps as soon as you exit your car.
Didn’t realise this was part of the iOS 10 update. Maps automatically marks your parking spot. pic.twitter.com/89HOUHjj9k
— JK (@JaskiratSB) October 2, 2016
Just remember to go to Settings > Maps> and switch the toggle on “Show Parked Location”.
9) Close all your tabs on Safari with one tap
It’s easy to forget to close tabs on your iPhone. The iOS 10 update makes closing your millions of open tabs do-able in one tap.
To close all your open tabs, simply open Safari and tap and hold the tabs icon in the bottom right corner. Finally, tap “Done”. You’ll then see an option to close all your tabs.
10) Search for all your photos by category
Can’t find that one photo your best friend took of you while you were surfing on vacation in Sydney? Simply do a search for “Surfing” or “Beach” or “Sydney”. With iOS 10, your iPhone’s search capability has become advanced enough that it can identify not only the people and locations associated with your photos, but also activities, types of locations and common themes.
https://twitter.com/mikethefifth/status/779267601230761984
Are you guilty of taking a photo of every single pizza you’ve ever eaten like this man? iOS 10 will neatly categorize these pizza shots into a single folder.
iOS 10 photo search is pretty good: pic.twitter.com/5ku02AzssO
— Gus Mueller (@ccgus) September 19, 2016