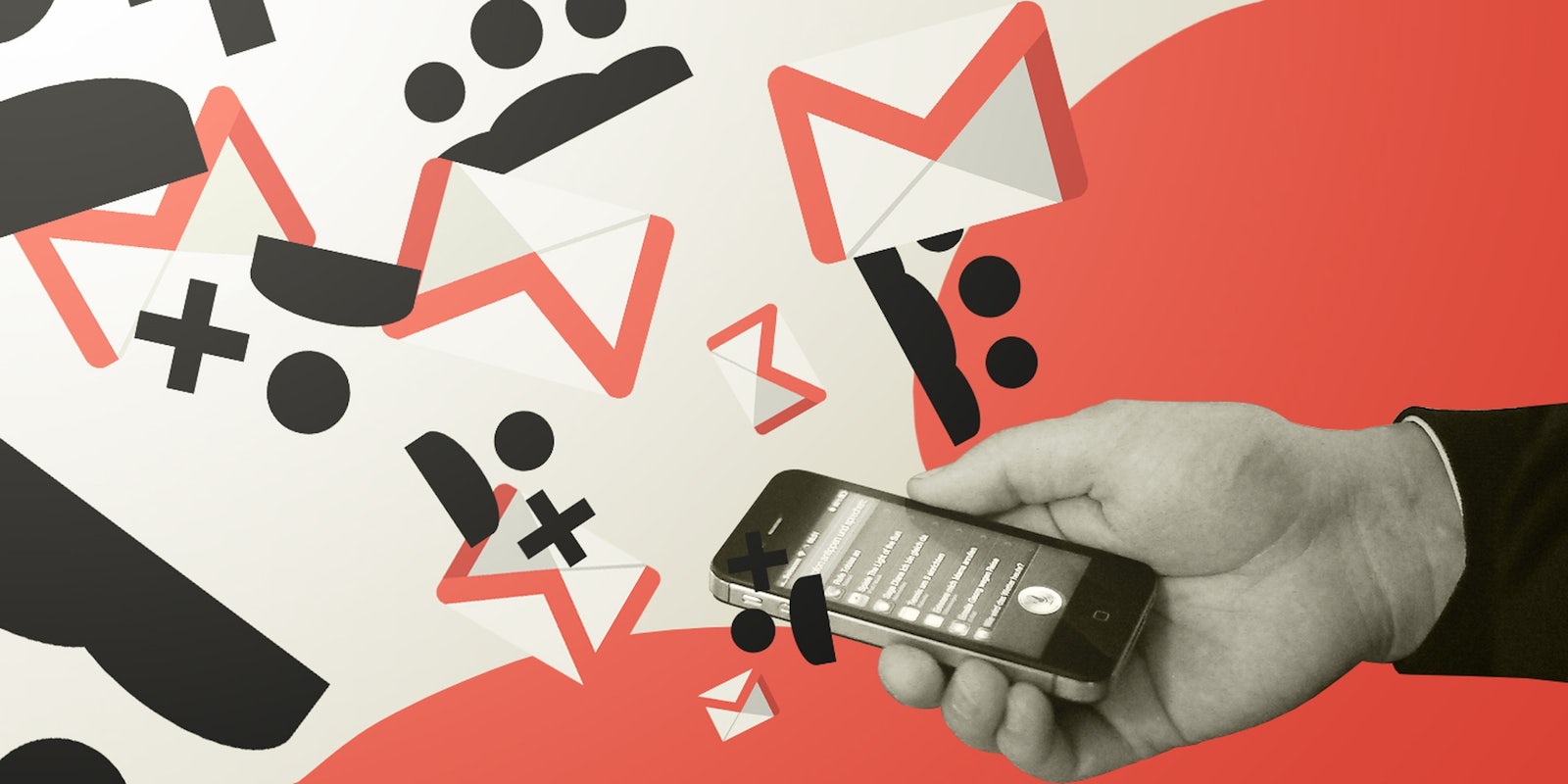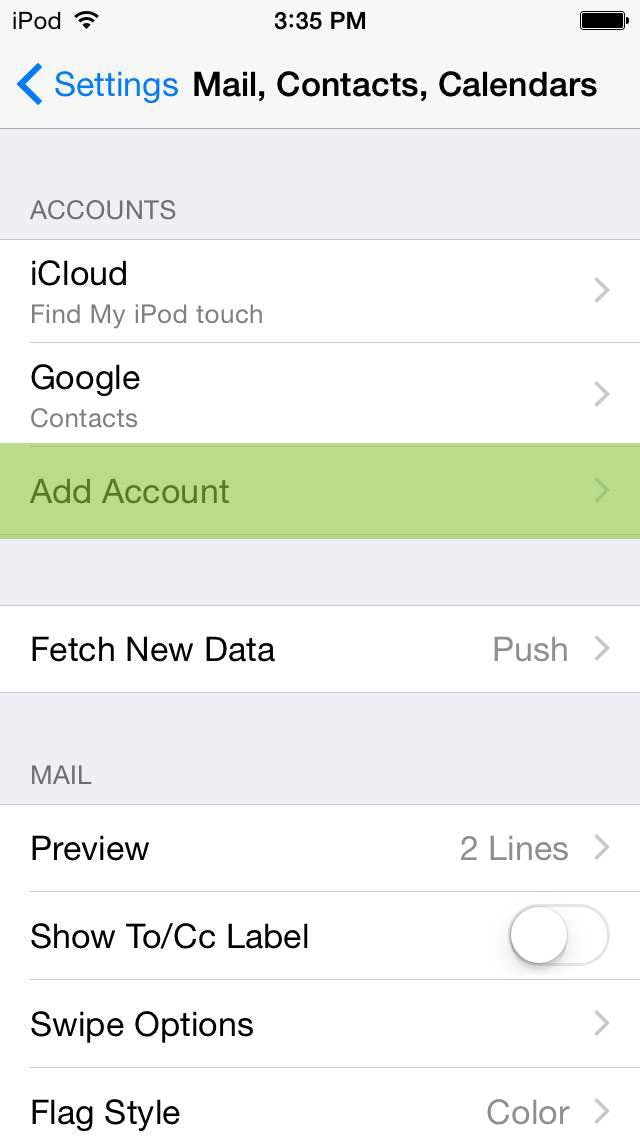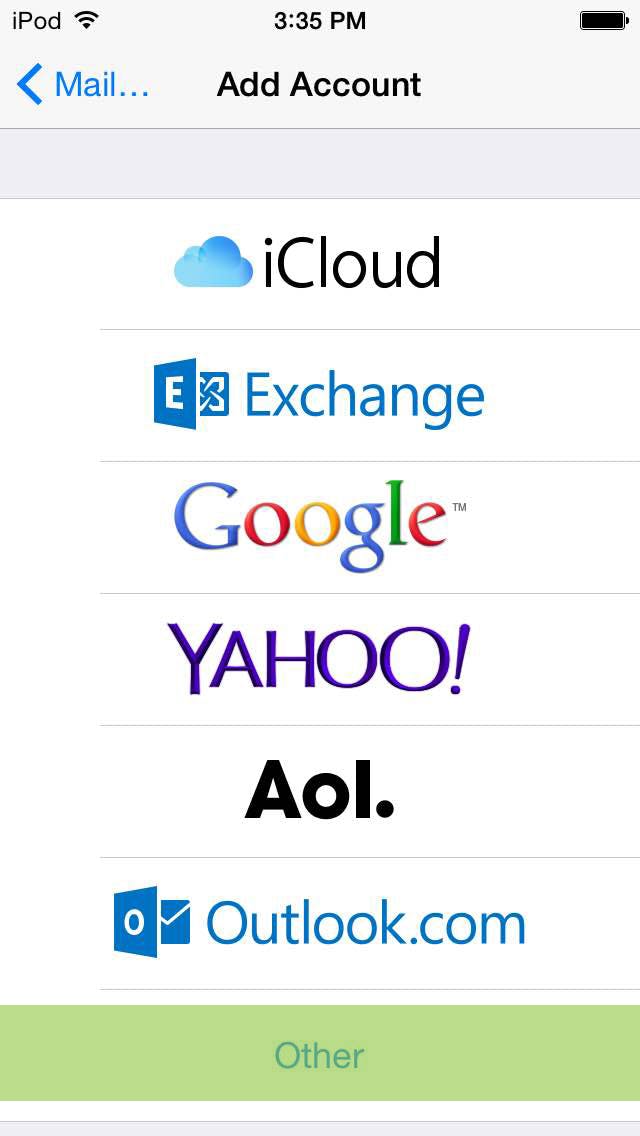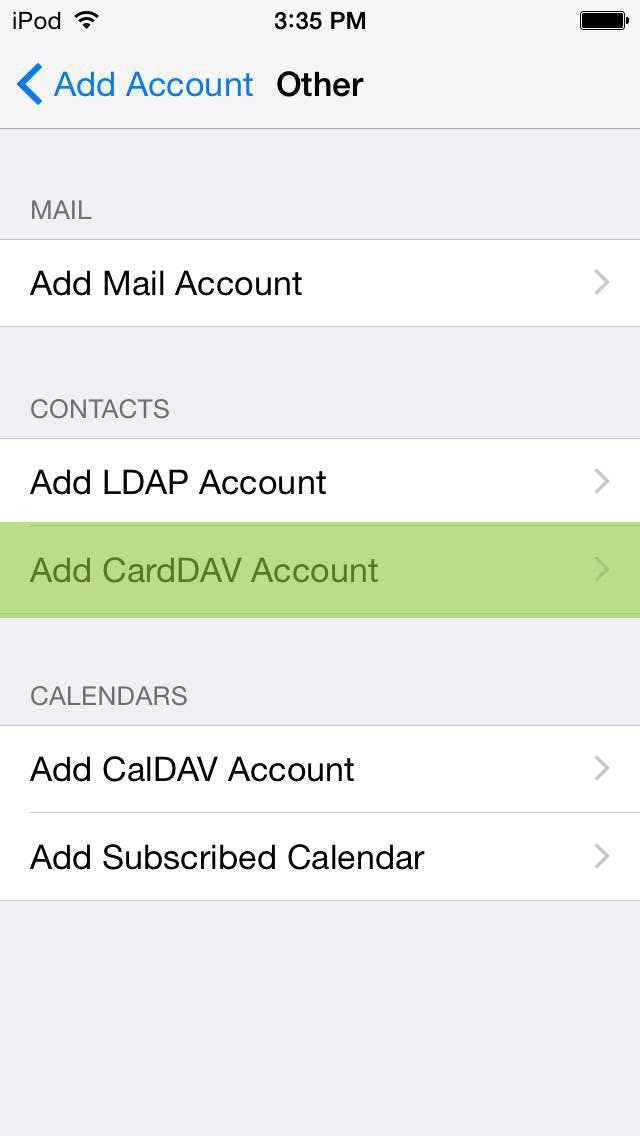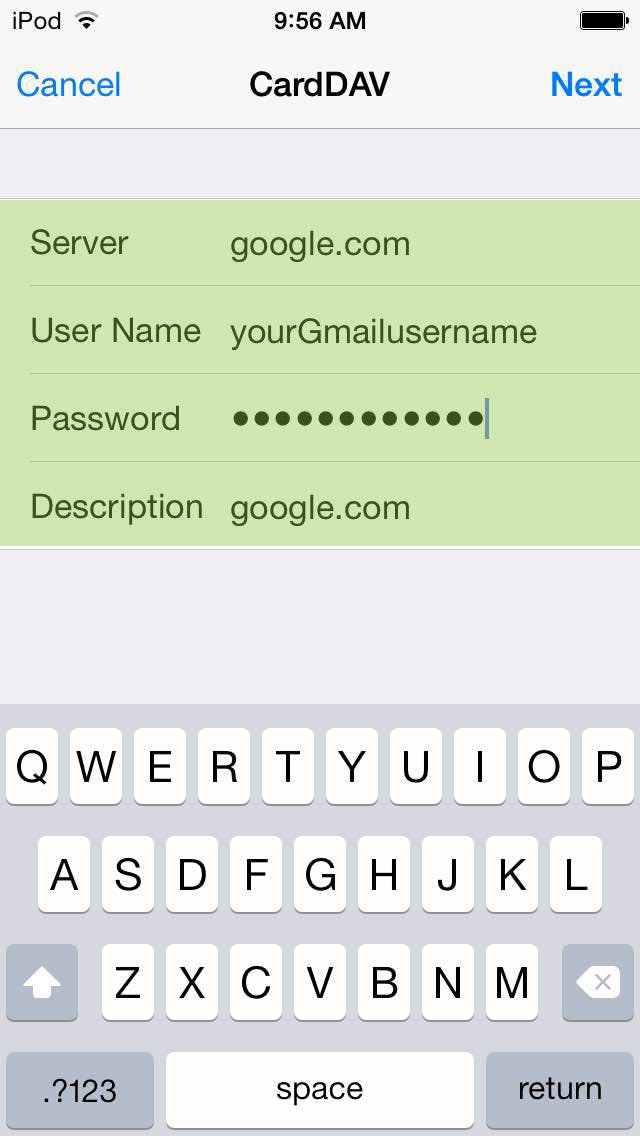Until recently, I always went Android. I felt like it was more versatile and more lenient with developers, and so I was that little green messaging icon that popped up in my friends’ seas of blue.
But after I held an iOS device for the first time (my husband’s iPad 2), I began to cave. I felt the power of two operating systems at my disposal. Of course, the iPad wasn’t ideal for things like messaging and Snapchat, and photos of course. And when it was returned (it was a work-only loaner), I had to get my fix elsewhere.
Thus, I turned to my new iPod Touch. It was blue and sleek and thin and reviving my interest in a more all-in-one device approach. Messaging remained one of my biggest motivations for getting the device, and I figured I could take my Android’s contact list that was linked to my Google account and import all that into my new Touch. But when I tried to FaceTime, I was met with an unfortunate surprise in the form of my barren contact list.
It was completely absolutely empty. I went back into Settings and made sure I had my Google account linked under Mail, Contacts, Calendars. Not even doing that populated my apps with people who had the video icon embedded next to their names. I was desperate; there had to be a better way that didn’t involve laboriously adding names into my contacts list, one at a time.
Thankfully, there’s a work-around. Here’s a step-by-step of how I imported all my Gmail contacts into my iPod Touch (it should work on iPhones as well) so I could actually, you know, talk to people:
1) Go to Settings > Mail, Contacts, Calendars > Add Account
2) Tap “Other”
I know it’s annoying, having to tap “Other” when Google is, in fact, one of the choices. But trust me, I’ve been there and done that and it didn’t work. If it did work for you, congrats! If not, then I know your pain. So… “Other.”
3) Under Contacts, tap “Add CardDAV Account”
To save you time Googling what CardDAV is, it’s just an open Internet protocol (or standard) for syncing contacts, like IMAP for email and CalDAV for calendars. Google started supporting CardDAV only a few years ago.
4) Fill in the fields with the following information then tap “Next.”
That’s it! Depending on how huge your contact list is on Gmail, it will take time for your iOS device to verify your account. However, once it’s done, you should be able to see all your Gmail contacts when you launch the Contacts app.
Now that you’ve got that working on your iOS device, go nuts and FaceTime all your buddies that you’re no longer a pariah and tell them to add you on all the group chats they’ve got going.
Image via Wikimedia (CC 2.0) | Remix by Max Fleishman