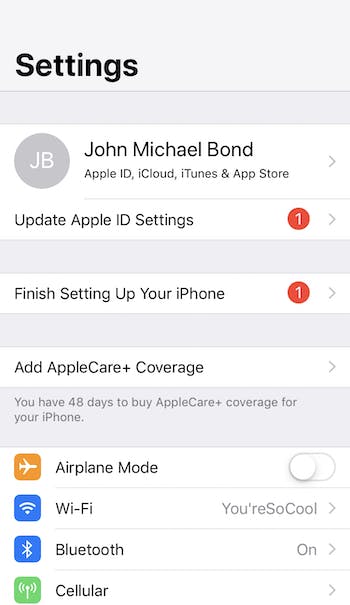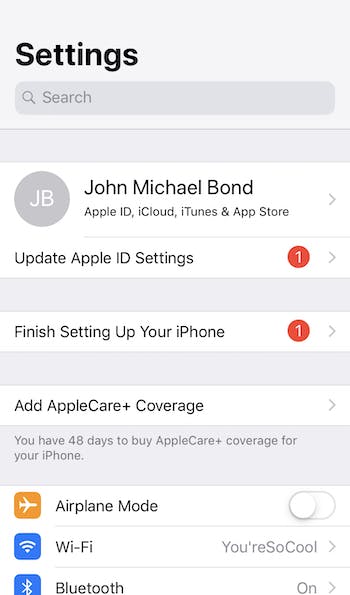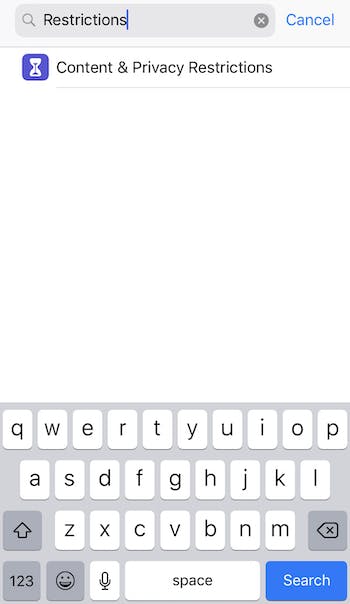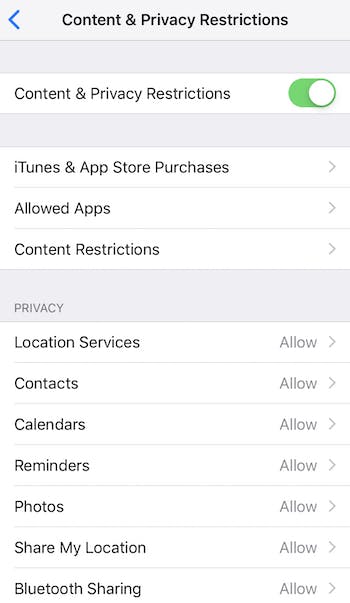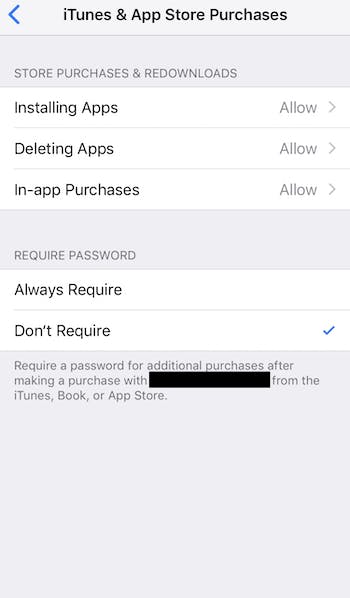Your iPhone is a powerful tool, but in the wrong hands, it can be an expensive one thanks to in-app purchases and the App Store. Sometimes, those wrong hands are our own. That’s okay; the temptation to pay for extra lives in Candy Crush or get Premium Tinder can be overwhelming at times. That’s why it’s helpful for parents or the personally frugal to just go ahead and turn off in-app purchases.
Whether you’re a parent or fighting your own inner child, in-app purchases can add up. Here’s how to turn off in-app purchases–and toggle a few other security options while you’re at it.
How to turn off in-app purchases on iPhone (and iPad)
1) Open the general settings on your iOS device.
You’ll be able to control almost every basic feature of your iPhone from the settings menu. Unfortunately, all that customization means figuring out how to navigate to exactly what feature you’re looking for can be hard. Thankfully there is a way to easily ignore the menus.
2) Swipe down to reveal the search bar.
If your Search bar isn’t immediately available when you open Settings, swipe down with your finger. The Search bar is hidden by default when you open Settings. Remember this search bar whenever you want to change something in iOS. It’s a lifesaver.
3) Type “restrictions” and select Content & Privacy Restrictions
The Search function automatically brings up the section you’re looking for, even if you don’t type in the full phrase. Enter “restrictions” into the Search bar, and select the Content & Privacy Restrictions menu that appears.
4) Turn on the Content & Privacy Restrictions button and select iTunes & App Store Restrictions
Content & Privacy Restrictions are turned off by default on all iOS devices. Hit the slider button to turn these features on. You’ll notice the text is suddenly no longer grayed out. Now press the iTunes & App Store Restrictions button to move to the next menu.
5) Toggle the desired features
Here you’ll find the settings for controlling apps and, most importantly, in-app purchases. Each of these settings serves a powerful purpose for helping keep your account and family secure. By turning off Installing Apps, you can keep your kids from installing new programs without your approval. On the inverse, you can turn off Deleting Apps, which keeps your kids from deleting apps you don’t want disappearing.
Finally, you can turn off in-app purchases. We’d love to pretend this is only something you need for phone plans with children, but that simply isn’t the case. Plenty of otherwise reasonable adults have found themselves under the hypnotic pull of the App Store. Remove the temptation from your life and turn off in-app purchases.
You can always go and turn these features back on if you need or want them. However, as a former Candy Crush superstar (and addict), it’s never too late to take a step back away from the candy kingdom. Turning off in-app purchases is just the first step.
READ MORE:
- The simple trick to using screen recording in iOS 11
- How to customize Control Center in iOS 11 to your liking
- How to access iCloud on iPhone, Mac, and Windows