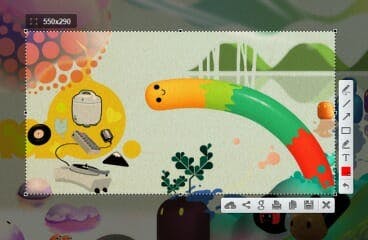Exploring online puts countless wonders in front of your eyes: hysterical memes, stunning visages of nature, and an endless bounty of information. At some point, you’re going to want to save something, but there are inherent risks in downloading from the internet—especially if you’re on a questionable site. Your safer route is to take a screenshot instead.
This should be incredibly easy, but if you’re a PC user, getting a specific screenshot of just a portion of your screen can be a pain. But fear not: There are plenty of apps that can solve this simple problem.
How to take a screenshot on a PC
Step 1: Take a picture of the whole screen
To capture a screenshot of your whole monitor press the “Print Screen” button. Depending on your keyboard it may be listed as “PrtScn.” If you’d like to save yourself some time in editing, pressing Alt + Print Screen will take a screenshot of just your active window. Your active window is the window you’re currently using, so if you’re juggling programs, they’ll be left out of the screenshot.
Your screenshot has not been saved anywhere yet. It’s simply copied to your clipboard, so make sure you finish this process before doing anything else.

Step 2: Open Paint and save your screenshot from the clipboard
Before you can use your screenshot, you much rescue it from the clipboard. Open Paint, that beloved tool of childhood imagination, and press Ctrl + V to paste your screenshot from the clipboard.
Step 3: Edit your screenshot and save it for later
Now that your screenshot has been saved, it’s time to make sure it’s what you want it to be. At the top of the Paint toolbar, there’s a button that says Select. Use this to draw an outline around the part of the screenshot you’d like to keep. When you’re done, click the button that says Crop next to it. This will crop out everything you don’t want from the original picture, leaving you just the sweet image you originally wanted.
That’s all. Three simple, but time-consuming, steps for taking a screenshot. But I know what you’re thinking: There’s got to be a better way. You’re right.
READ MORE:
- The simple way to download anything from SoundCloud
- How does Hulu work—and how much does it cost?
- How to download your favorite YouTube videos
How to take a screenshot on a PC in one step
You’re correct. While there are many apps that can help you quickly take your own screenshots and share them without having to open another program, my favorite is Lightshot.
Lightshot is a free program that works as its own standalone piece of software or as a browser extension for Chrome (or Ubuntu if you’re a Linux fan). With Lightroom, when you hit Print Screen, the screen will go noticeably darker. Click the upper right corner of where on the screen you want to capture then drag your mouse down. This will select your desired area. From there you can edit the image, share it on social media, or simply save it to your computer.
It’s fast, easy, and free. You can watch a brief tutorial here. It takes less than a minute to get the idea.
On a Mac? We’ve got you covered. Here’s how to take a screenshot on a Mac.