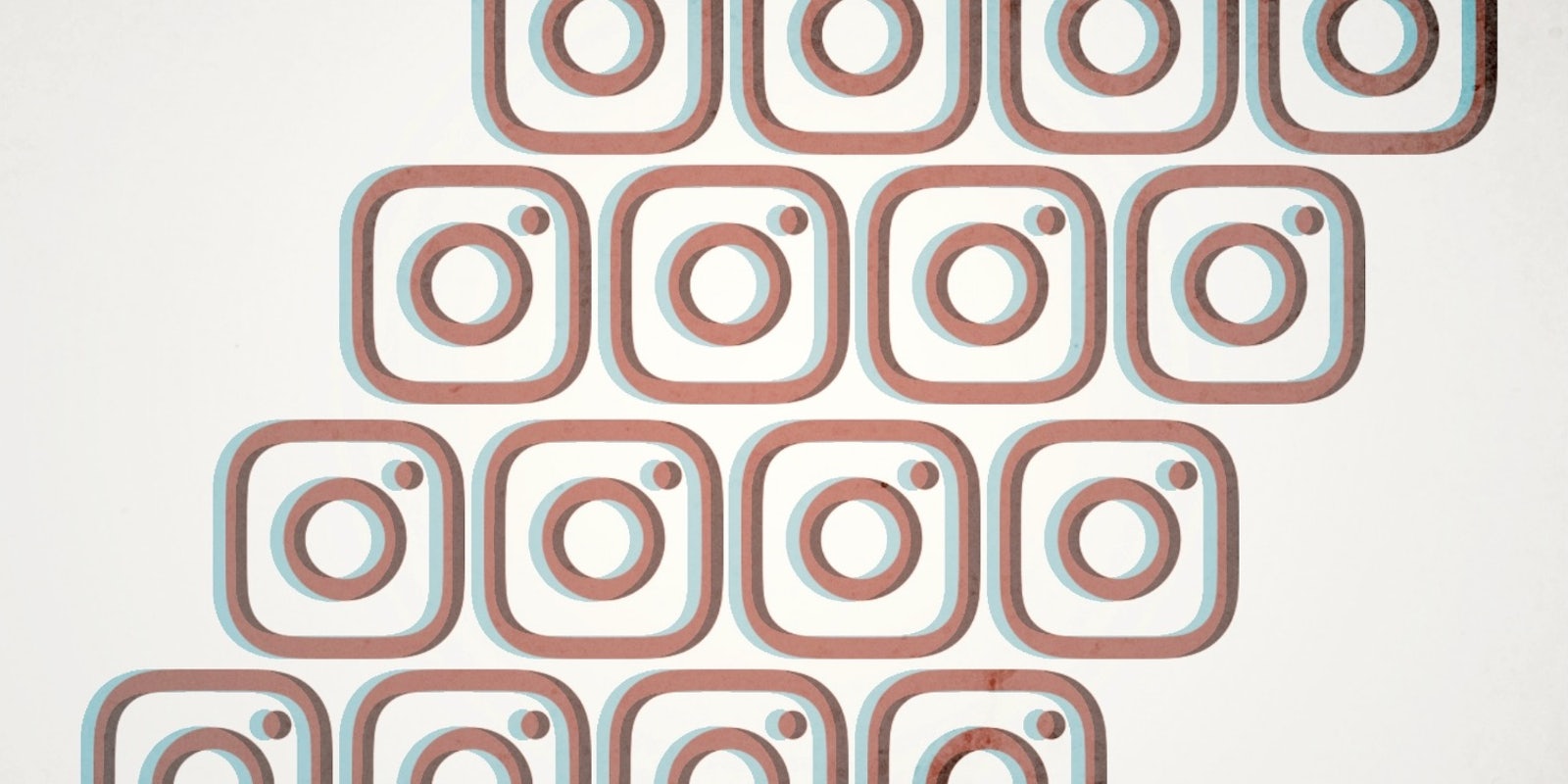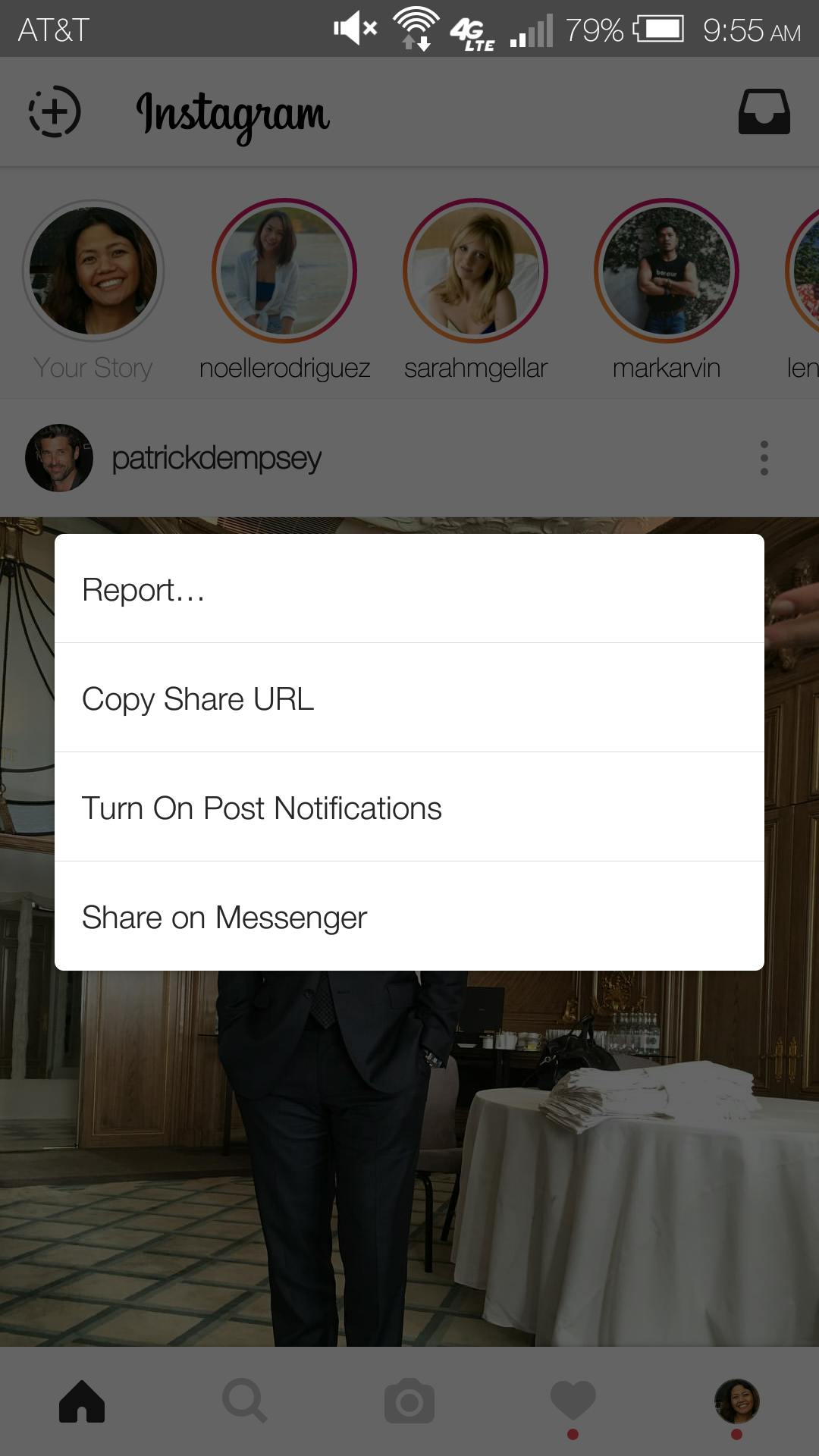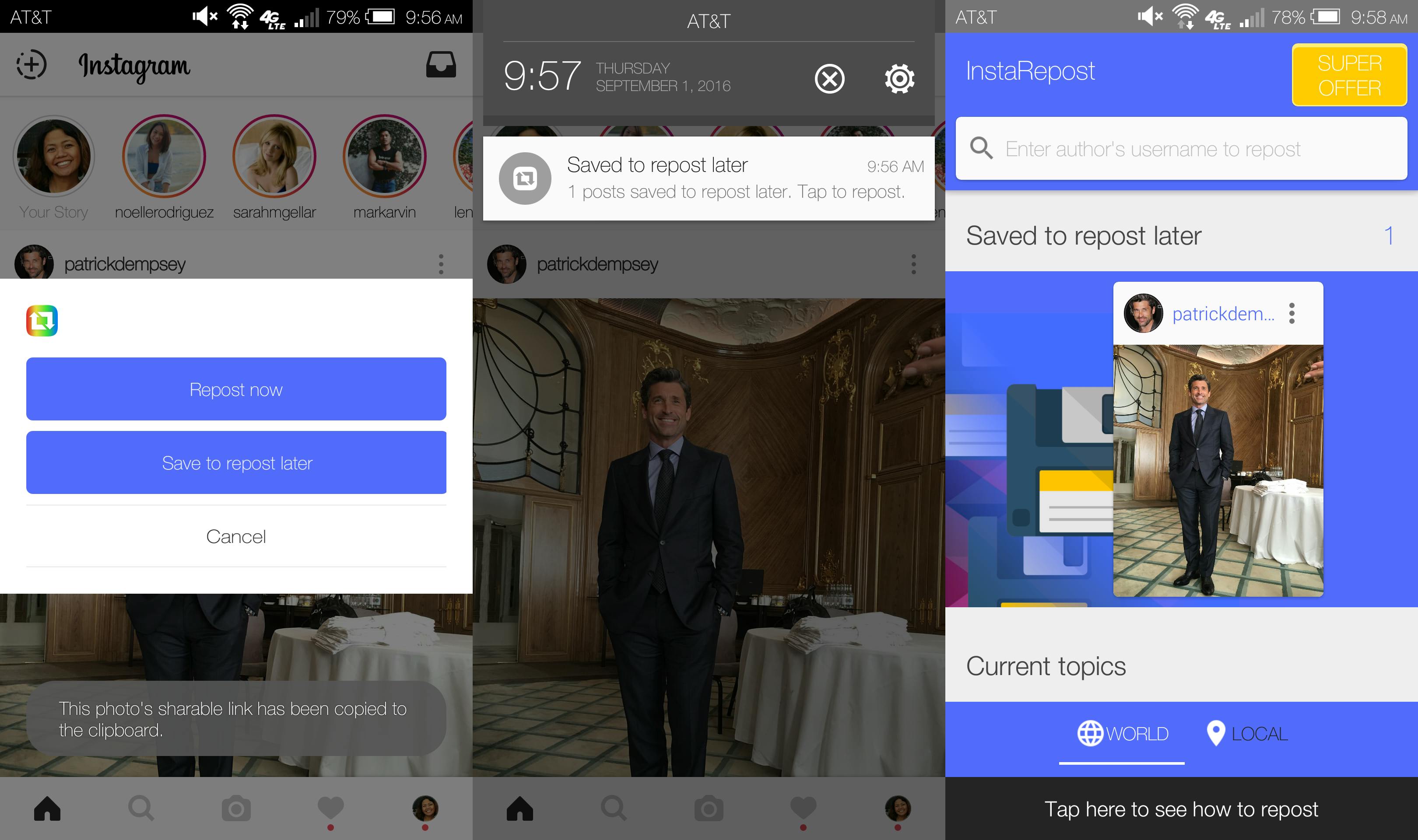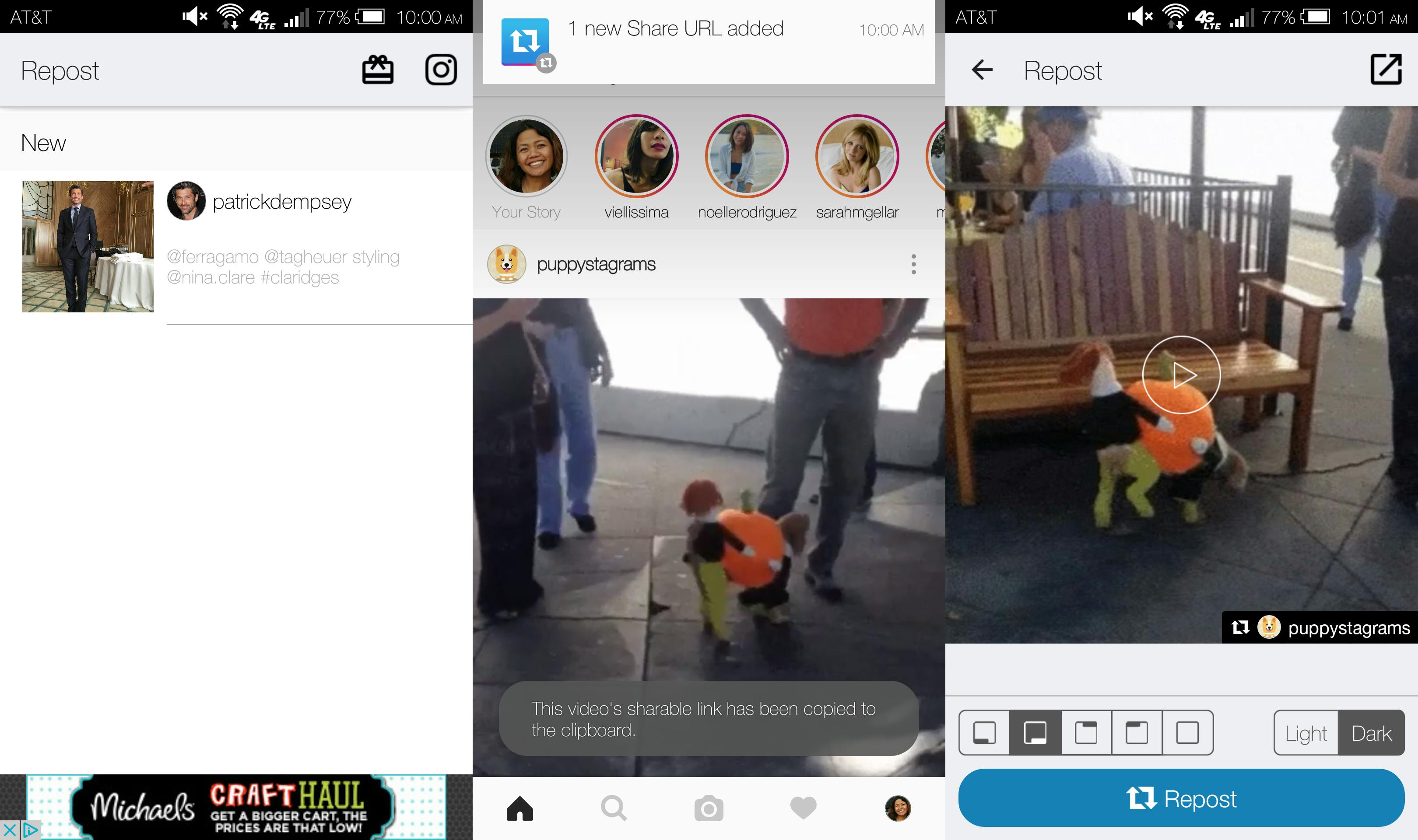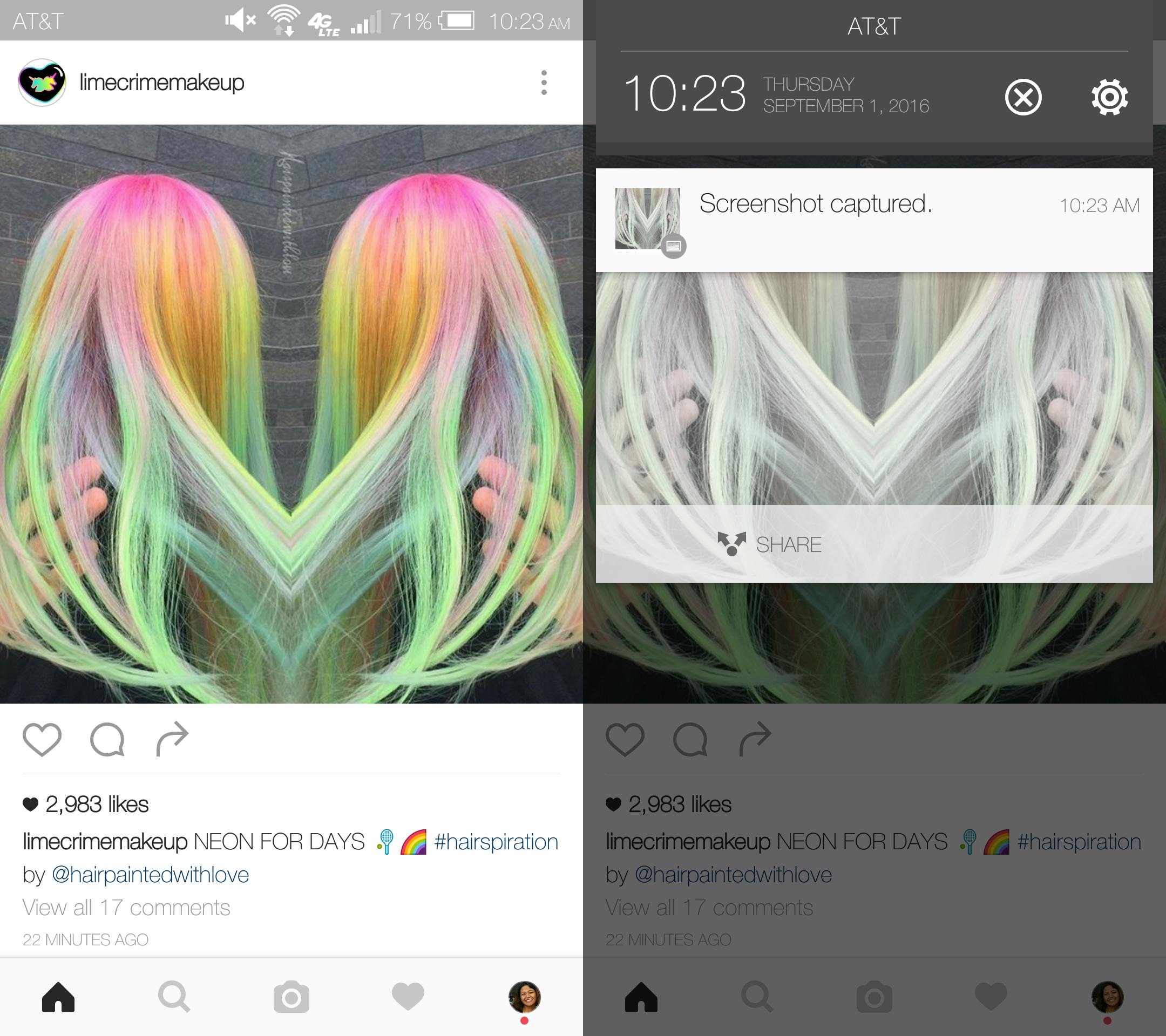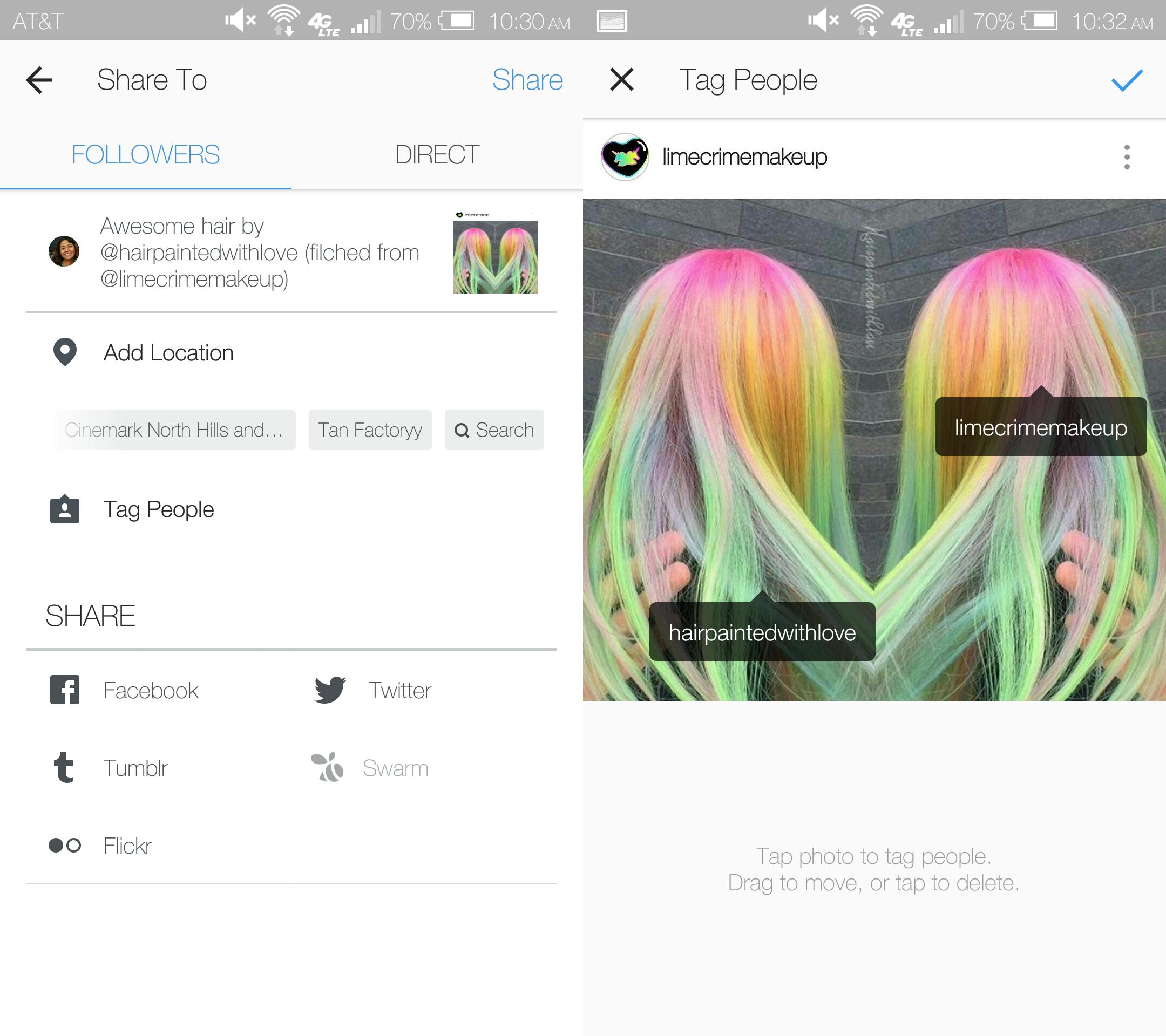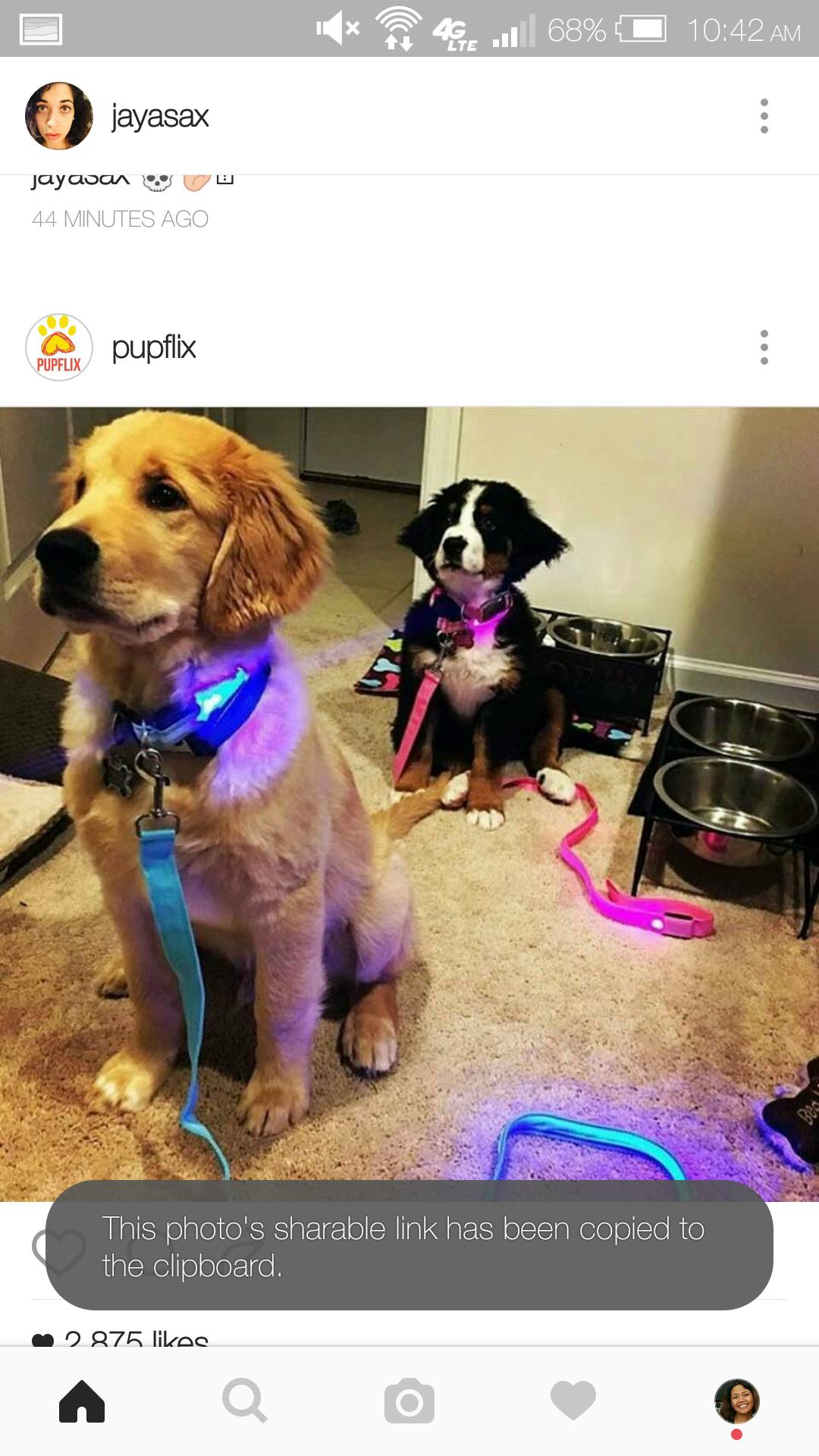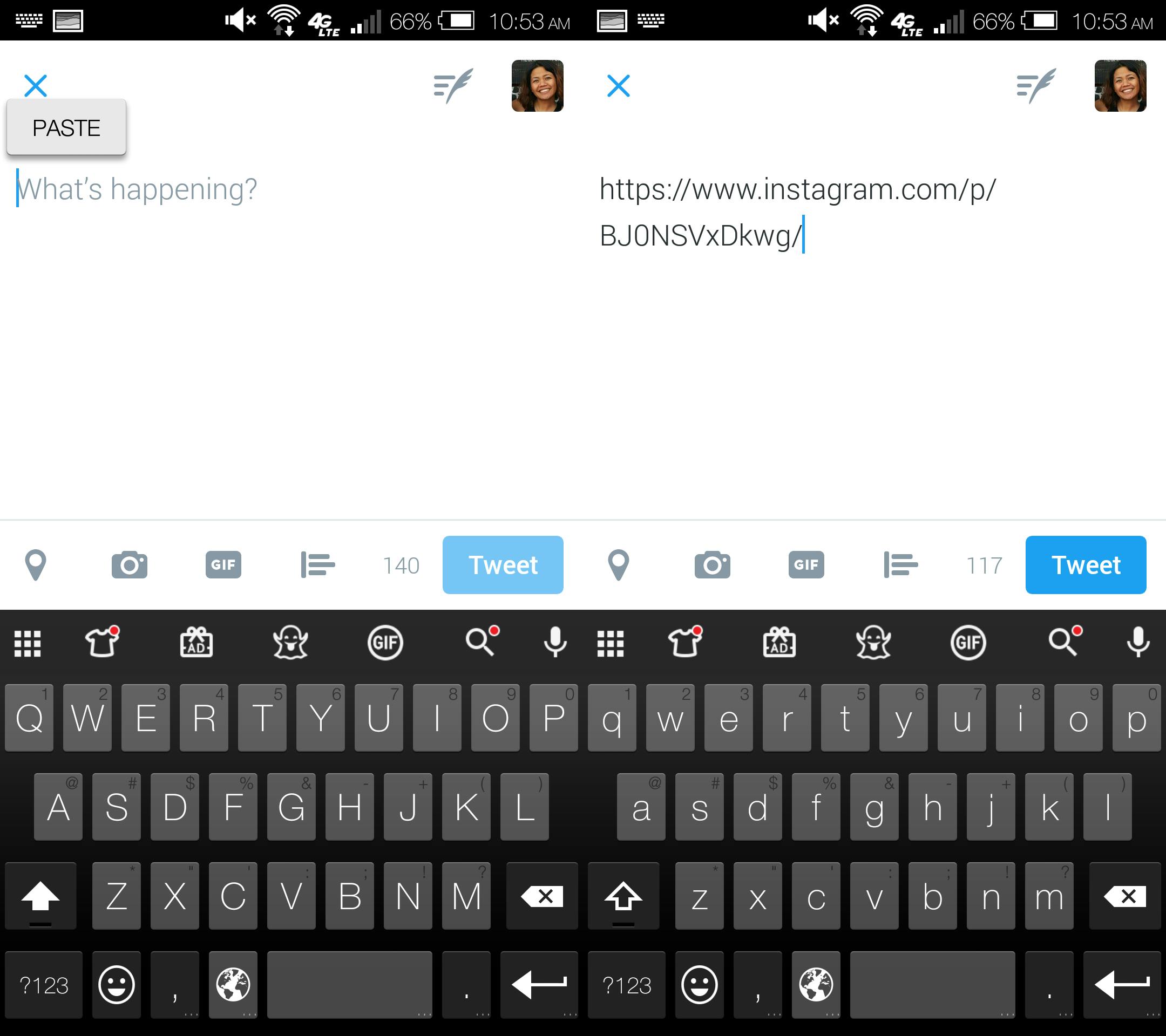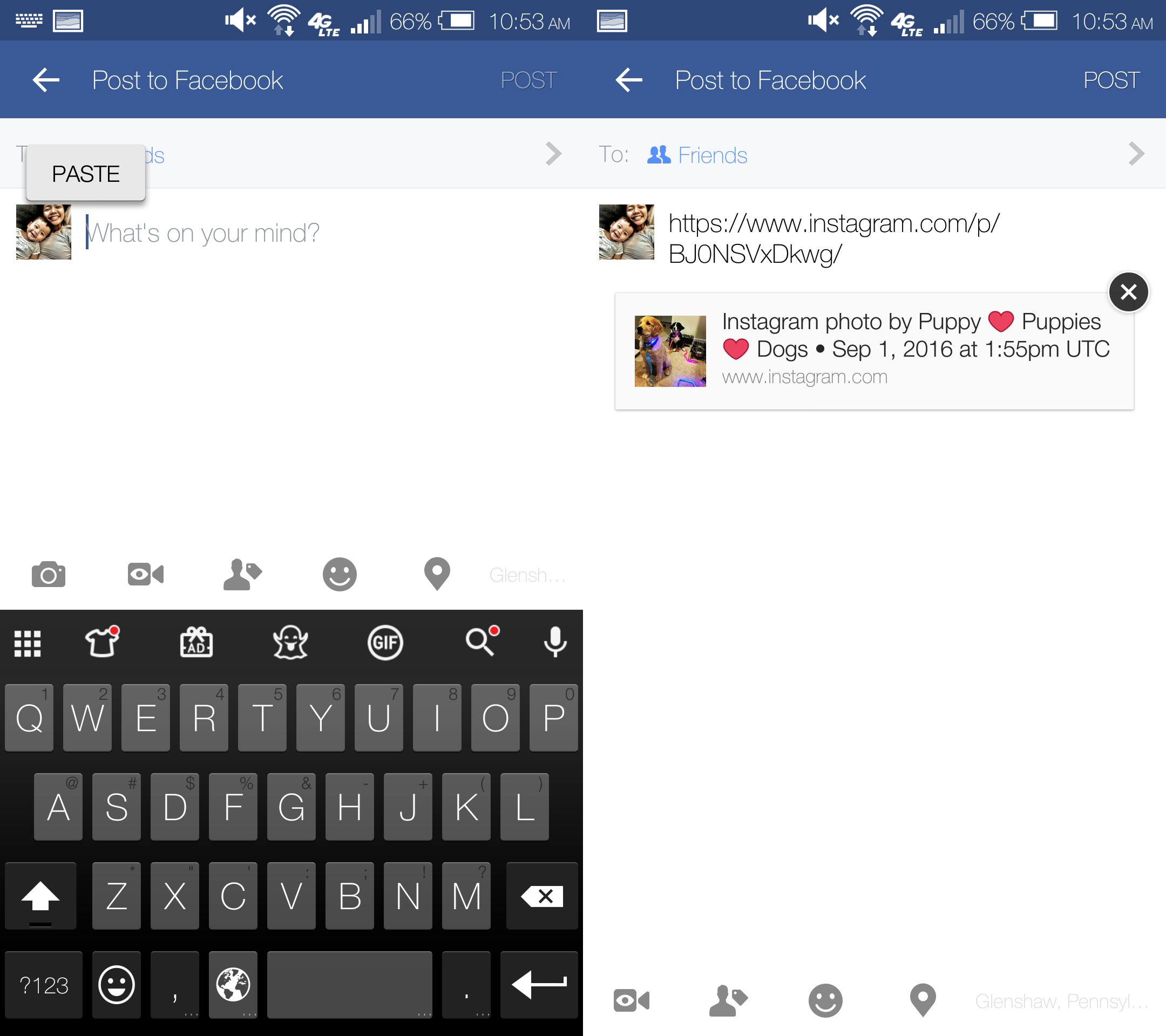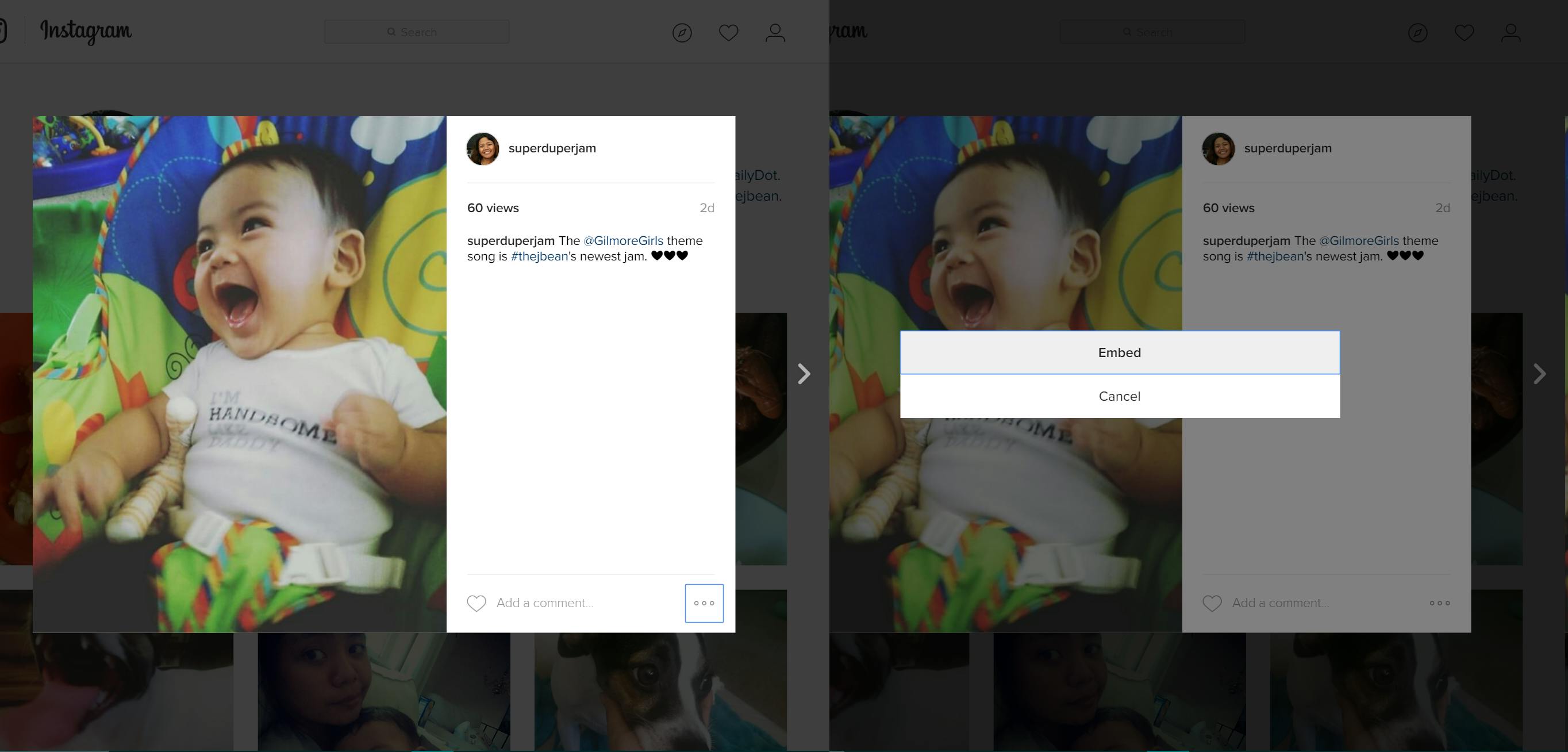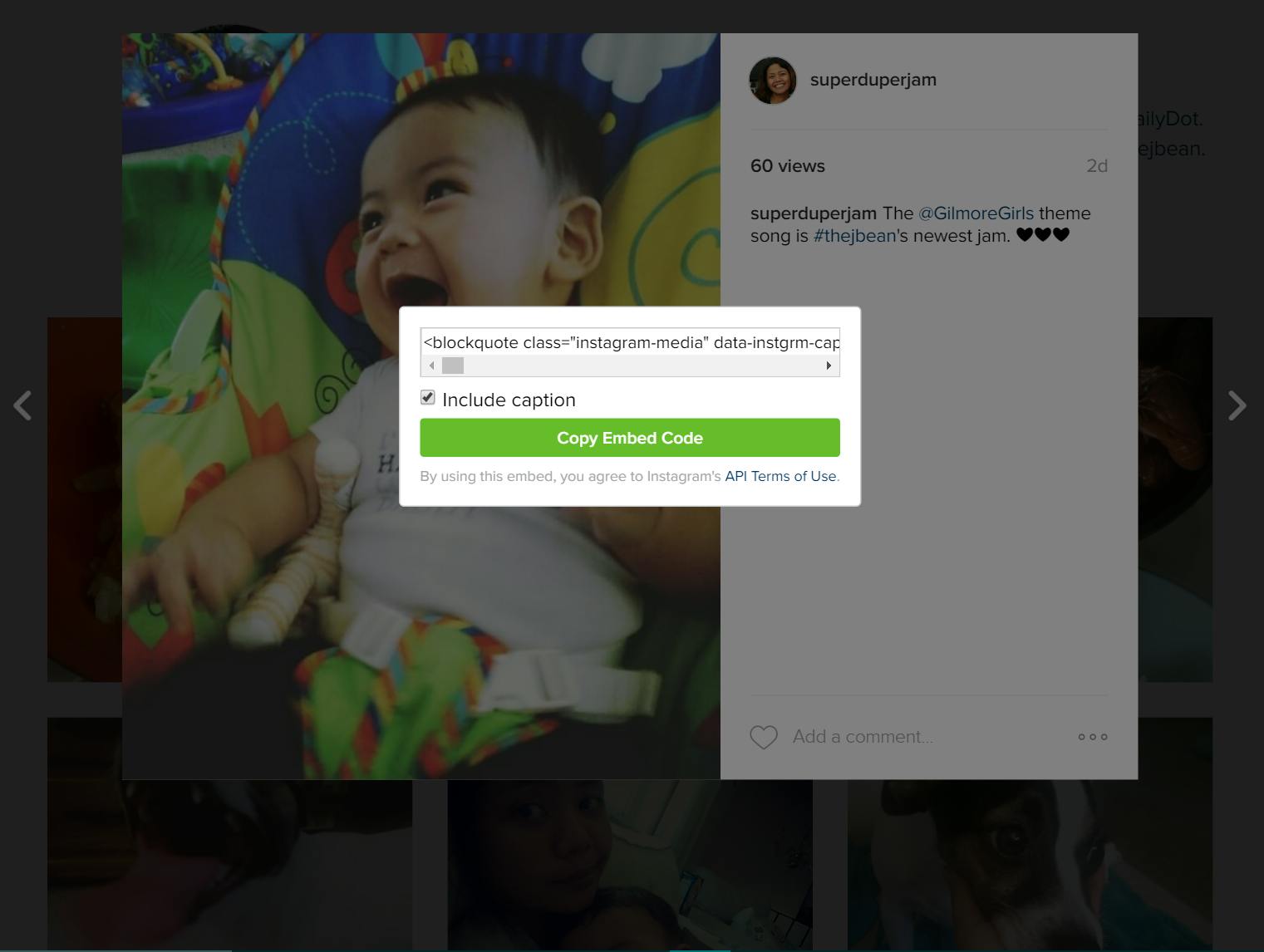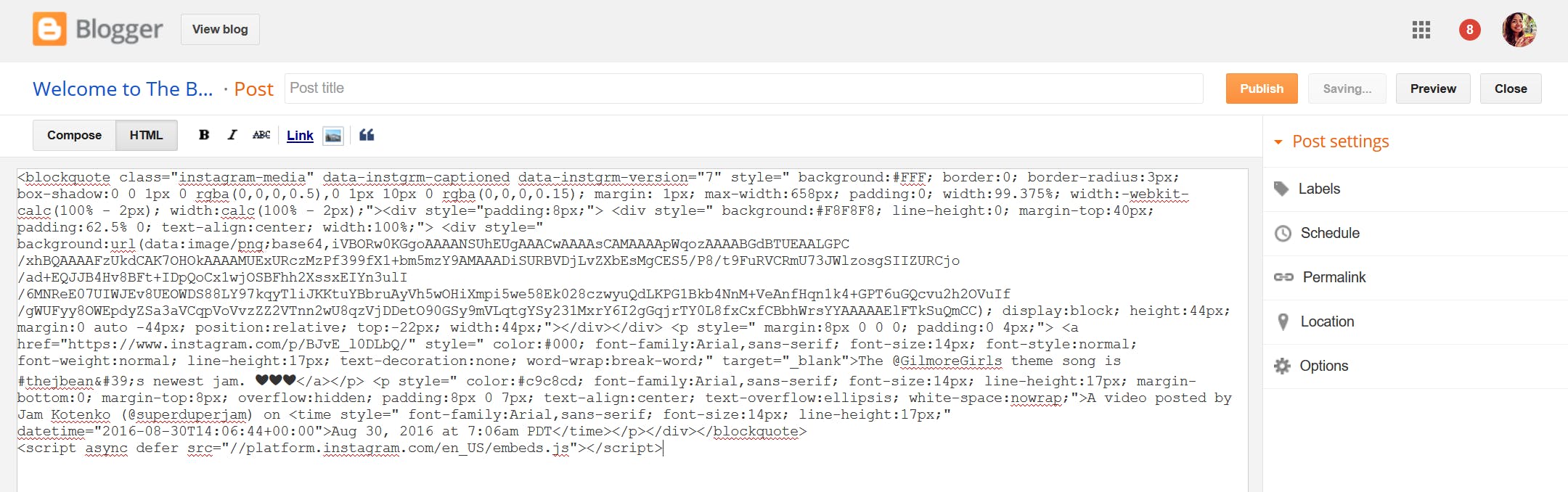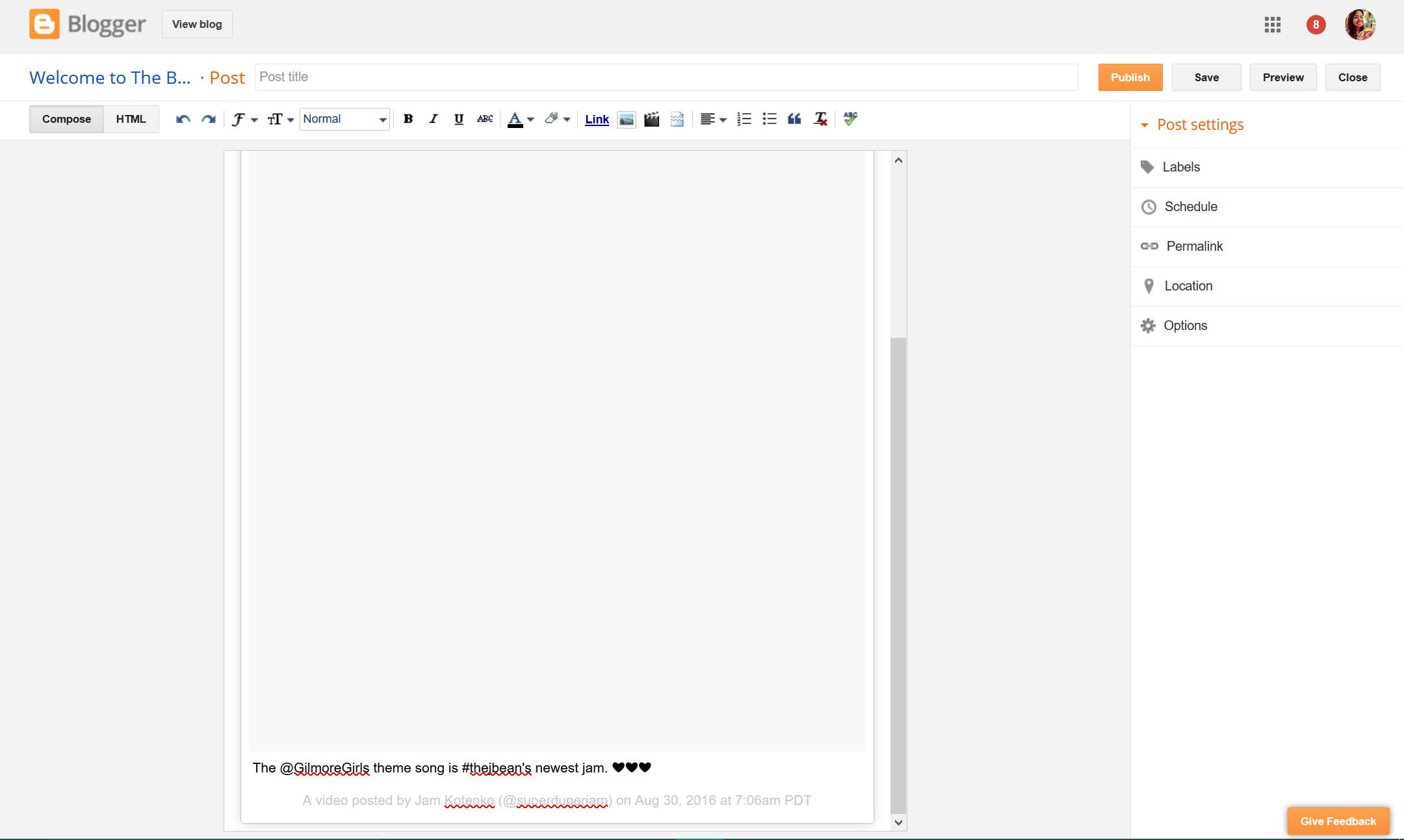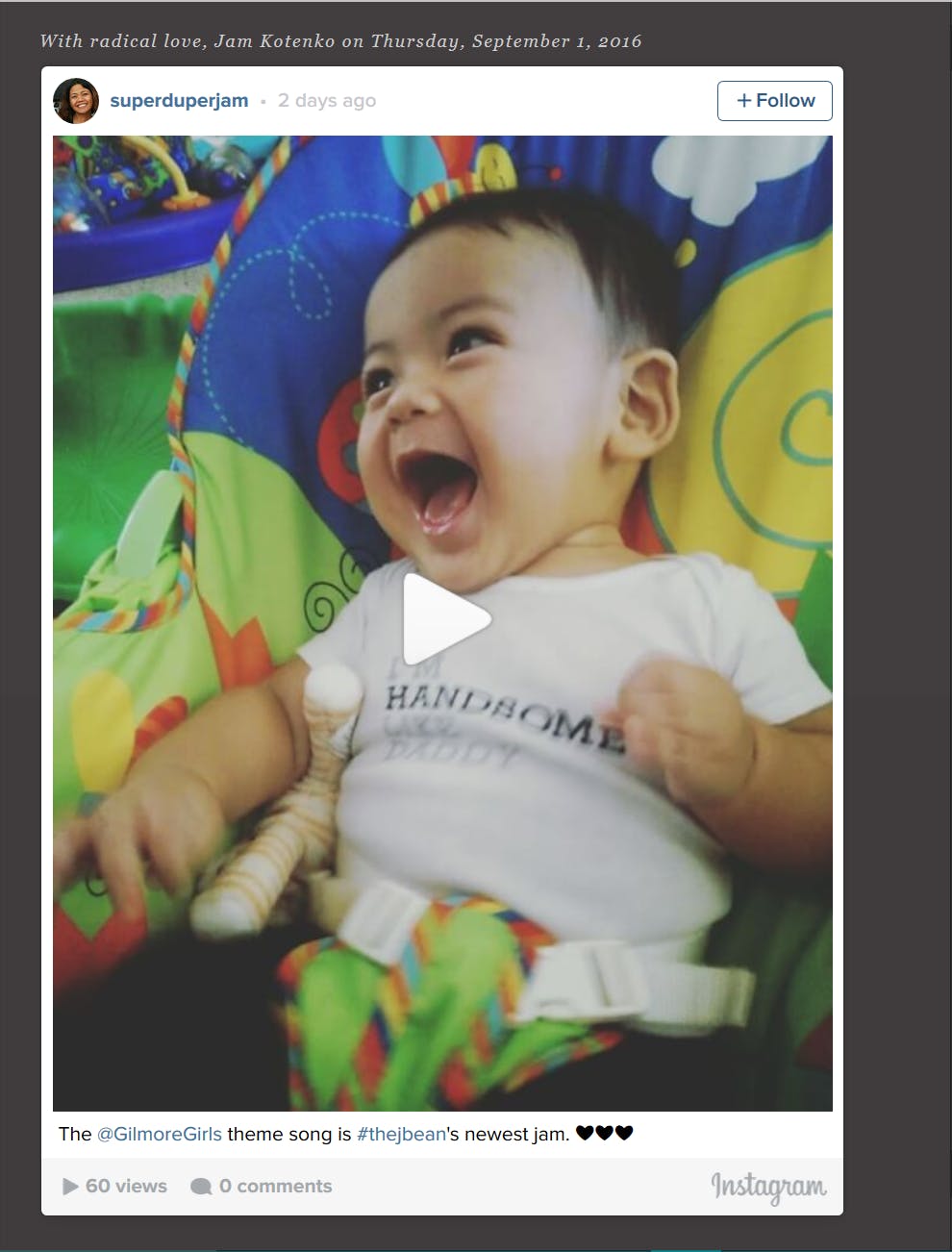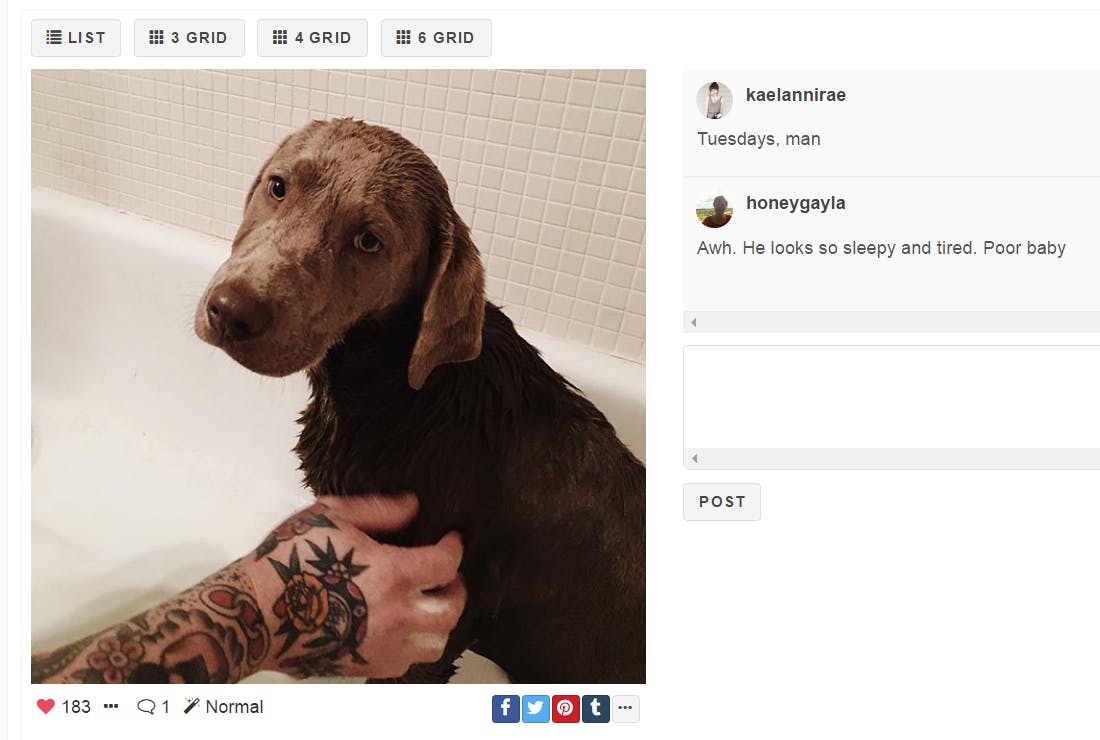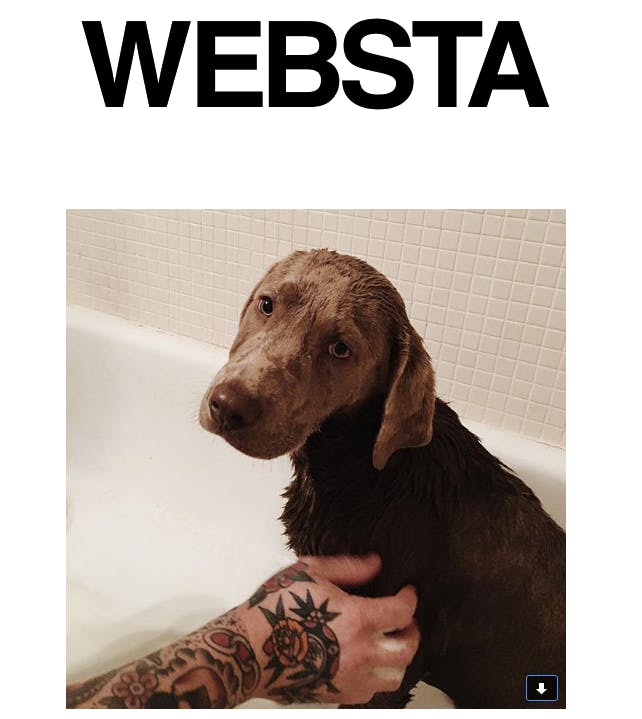If you want repost on Instagram, it’s going to take a little bit of work, but there are tips, tricks, and even a couple of apps that can help you out.
There are only two ways you can share someone’s Instagram post using the app itself, and neither one is particularly compelling. You can share an image using Facebook’s Messenger app or by sending the post as an Instagram message to specific users on your Following list. But what if you want more than one person to see it? Both of those methods can get tedious if you want to share the image with more than 10 people. If that’s the case, there are other ways you can quickly and more efficiently repost photos and videos on Instagram. Here’s how to repost on Instagram.
How to repost on Instagram
1) Use a reposting app like Repost for Instagram
Whatever the task at hand, you can rest assured that there’s an app for it. For reposting Instagram photos and videos, you can use services like the aptly named InstaRepost or Repost for Instagram. Both work the same way: First, you launch Instagram. Once you find the photo or video you would like to repost, tap the three-gray-dots icon on the upper-right corner of the post.
Choose the option “Copy Share URL.”
The repost app you’ve installed will automatically detect that you copied a post URL and make it available either on the spot—while giving you options to repost ASAP or save for later—or when you launch the repost app.
Repost & Regram is another app to use to repost photos and videos. The app mimics your normal Instagram feed, allowing users to like and repost as many posts as they please.
Here’s a quick tutorial video on how to repost on Instagram that walks you through the same steps using Repost.
The great thing about using reposting apps is that it preserves the original author and their caption, making it easy for you to give credit where it’s due.
2) Take a screenshot of the post
If you’re running out of space on your device for yet another app, you can go the manual route and capture the post using your device’s screenshot option.
If you have an iOS device, you take a screenshot by simultaneously hitting the home and power buttons. While the process may vary depending on your Android device, taking a screenshot can usually be achieved by hitting the volume down and power buttons at the same time.
Once you’ve taken your screenshot—by now, it should be clear that this repost option may only be used for photos, not videos—you can repost it in Instagram by selecting it from your gallery. (Be responsible, though: Make sure the original author’s username is included in the frame or ask permission to repost.)
READ MORE:
- Who has the most followers on Instagram?
- How to see all the people who unfollowed you on Instagram
- How to find porn on Instagram
You can apply your own filter if you want and type up your own caption (since the original caption probably didn’t fit during the cropping process). It’s a good practice to either type the original caption from memory or mention the author’s username at the end of yours. Tag the original photo owner in your post to really cover all bases.
3) Copy-paste a post’s Share URL
This option doesn’t really let you repost an Instagram post within Instagram, but it does let you repost—both photos and videos—on other social media sites like Facebook or Twitter. You should already know how to get a post’s Share URL (see above), but just in case you’ve forgotten, you can get this by going to the post you like and tapping on the three-gray-dots icon on the upper-right corner of the post. You should get a notification from Instagram that the link has been successfully copied onto your device’s clipboard.
Head to your social media platform of choice, long press on the text space and paste the link.
Doing so on Facebook should generate a tiny preview of the post.
With this way, you don’t have to worry about crediting the author, since you’re already linking to their post. Just add a caption and post!
4) Use a post’s embed code
Would you like to repost an Instagram post on your blog or website? You can do so on your computer by using a post’s embed code. Head to Instagram.com and find a post you’d like to share. Click on the three dot icon on the lower-right corner of the post and choose Embed.
You have the option of including the original caption in your Instagram repost; uncheck the box if you’d like to remove it. Click on the “Copy Embed Code” button.
Go into your blog and paste the embed code where HTML is accepted. The example below shows what the code would look like in Blogger‘s Compost Post page, under HTML view.
The post’s placeholder should automatically populate when you revert to visual mode.
If your blog platform has a preview option, use it to see what the Instagram post will look like before publishing.
5) Reposting for business
For all the people repping their company on the internet and social media, or just wanting to find out their personal outreach on the social platform, there are a few apps like Iconosquare and Websta that cut the time spent manually reposting in half.
Iconosquare, formerly Statigram, is an analytics company that tracks Instagram activity and data for business purposes, and Websta follows the same reposting method. Both apps can be downloaded on your phone or opened in a web browser, though Iconosquare costs a monthly rate.
If you have Websta open on your web browser, click on the Instagram post you want to share, select the “…” button on the bottom-right below the photo, and select “Send to my email.” The ready-to-share will be sent to your inbox, where you can download it to your computer or phone.
Save the photo by clicking the little arrow in the bottom-right corner, upload it onto your Instagram account like a normal post, and don’t forget to still credit the original owner of the post in the caption.
READ MORE:
- The secret trick to downloading full-resolution Instagram photos
- 12 simple rules for Instagram flirting
- How to manage multiple Instagram accounts like a boss
6) Use Buffer
Another great app to use when reposting an Instagram to your personal profile is Buffer. The process is similar to other apps and is pretty straight forward.
All you do is copy the URL of the original Instagram post and open the Buffer app. Once opened, the app will recognize that you have the link saved to your clipboard, and it will ask if you would like to post the Instagram to your personal account.
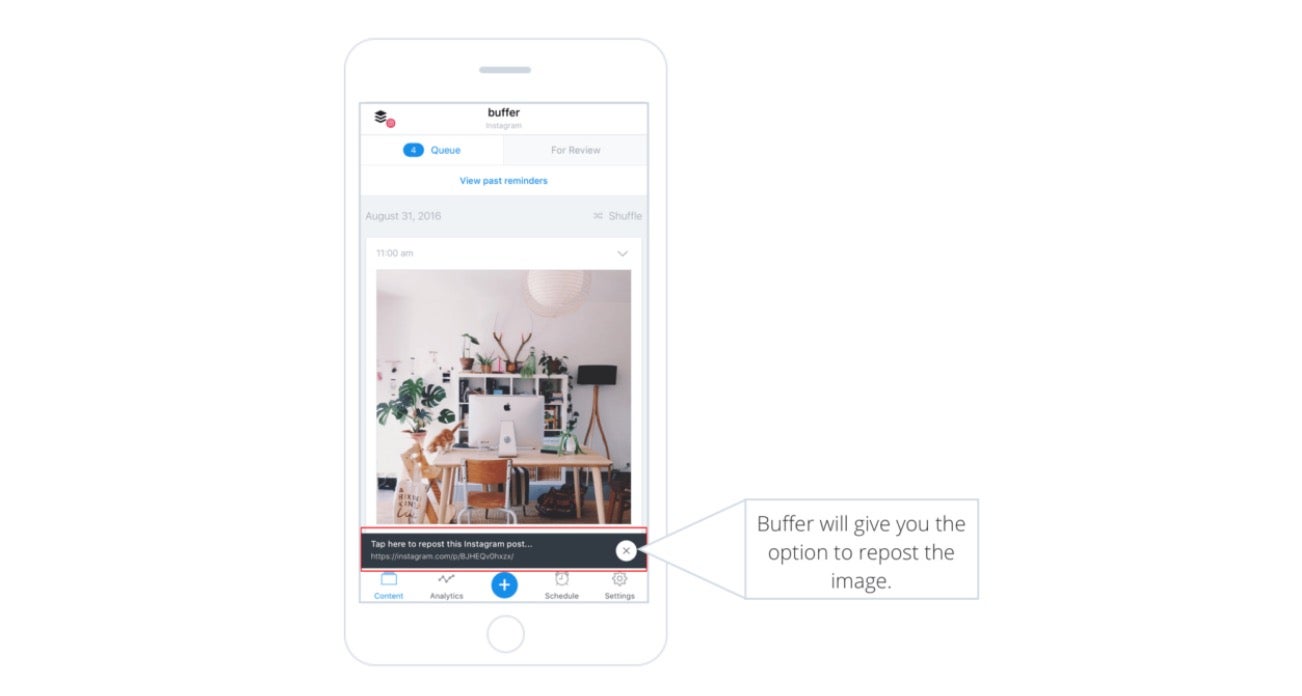
Buffer will then auto-fill the post with the original caption and let users choose when they would like to schedule their post. Instagram doesn’t allow auto-posting, so the app works by notifying users when it’s time to post their photo. Users can also manually select a time and profile to post to.
7) Download the image
If you just want to retrieve an Instagram photo to post yourself or for a keepsake, DownloadGram extracts a post’s photo and will download it straight to your computer or device. All you have to do is copy the URL from the Instagram post you are interested in, click the “Download” button, then click “Download image” to get the photo. (There’s also a simple trick to downloading full-size Instagram photos.)
After you have the photo, you can upload it straight to your Instagram account and type your own caption. Don’t forget to credit the original post, though, and if it’s a professional account, you should find a way to support their creative efforts.
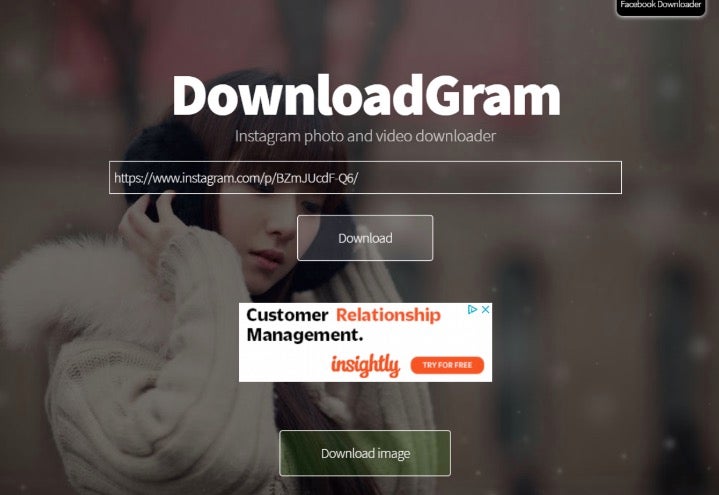
How to repost a video on Instagram
If you want to repost a video on Instagram, the process is pretty much the same, and you can likely use the same third-party app you’re already using to do it.
Repost – Photo & Video (Android)
For Android users looking to repost videos on Instagram, we recommend Repost — Photo & Video, which is free and easy to use. After you’ve downloaded and installed the app, all you have to do is copy the share URL of the Instagram post—which you can find by clicking the three-dot icon in the top right corner—and paste the link to your own Instagram account.
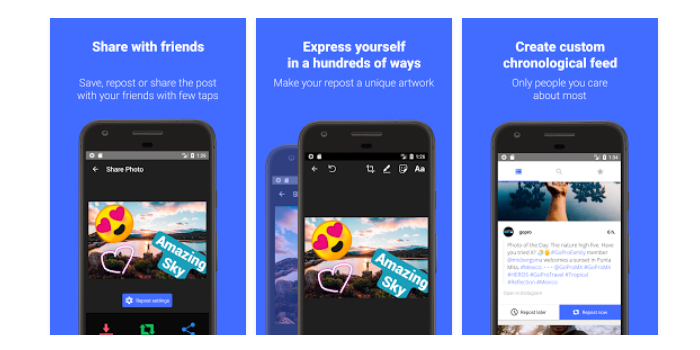
Repost for Instagram (iOS and Android)
If you’re on iOS, Repost for Instagram is going to be your best bet. It works the same way but with one extra catch: When you go to repost an Instagram video (after copying and pasting the URL as mentioned above), Repost for Instagram adds a watermark. Thankfully, you can reposition it so that it’s not blocking any of the action.
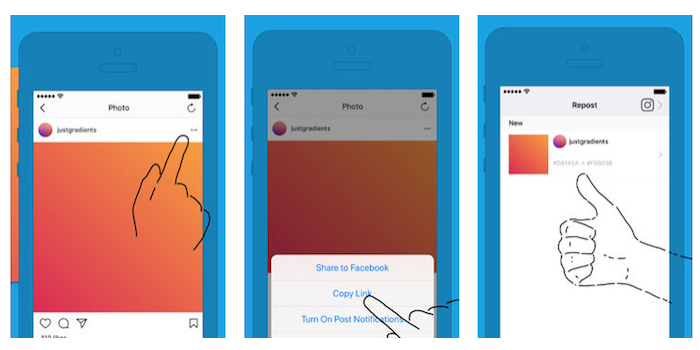
Reposting on Instagram: Tips to remember
There are any number of reasons why you might want to repost Instagram photos or videos. If you’re running a business account or throwing an event, it’s a great way of curating content and highlighting great posts from a certain hashtag. Doing so lets you show your friends and community that you appreciate their contributions, and if done right, it can help bring exposure to the original work. Here are a few things to remember before reposting on Instagram.
1. Always ask permission
Remember: You’re using someone else’s content, and even if you hat tip the account responsible for the post, the first time they learn about your repost shouldn’t be when they see it on Instagram. Send the account a quick message or add a comment to their post to let them know you’d like to repost a picture or video.
2. Don’t edit
As tempting as it might be to crop a photo differently or use a drastically different filter, it’s unspoken rule that you shouldn’t edit the photos you repost on Instagram. Reposting a photo is about showing appreciation for a post—not trying to make it your own.
3. Give credit where it’s due
Don’t try to pass off an Instagram post as your own. Not only is that not cool, it’s copyright theft. A simple comment will help clarify your intentions and show your support for the Instagram account you’re reposting from. There are a couple of standard ways of giving credit (the simplest being “Credit: @username), you should try to personalize your message. For example, “Thanks @username for capturing this moment.” Whatever you do, be sure to tag the account.
How to repost an Instagram Story
Instagram recently rolled a new featured called @Sharing that lets you repost an Instagram story you’re mentioned in.
First, you’ll need to turn your account public if it’s not already and update to Instagram version 48. After that, the next time you’re tagged in a story, you’ll receive the following notification from Instagram: “Mentioned users may repost this story for 24 hours.” The notification offers you the option to “Add This to Your Story.” Instagram outlined the process from there:
“Tap it to see that story as a sticker – you can scale, rotate and position it and add creative tools like text or stickers on to it as well. When your followers see your story, the original poster’s username will appear and will be tappable, so people can explore your friend’s profile as well.”

Need more help? Here’s how to post longer videos to Instagram, the easy way to save Instagram videos, and the simple way to add music to your Instagram videos. You can also clear your search history on Instagram and find out if someone blocked you on Instagram. You can also disconnect Facebook from Instagram or unblock someone. For more tips, see our ultimate beginner’s guide to Instagram.
Additional reporting by Kristen Hubby
Editor’s note: This article is regularly updated for relevance.