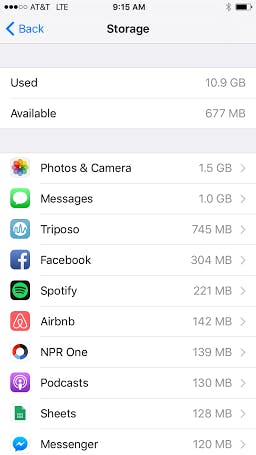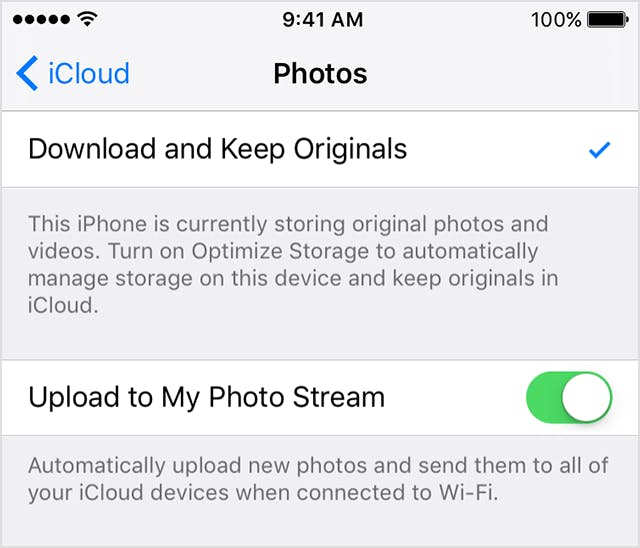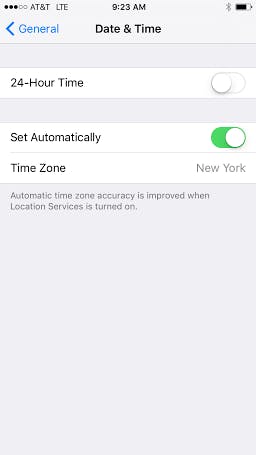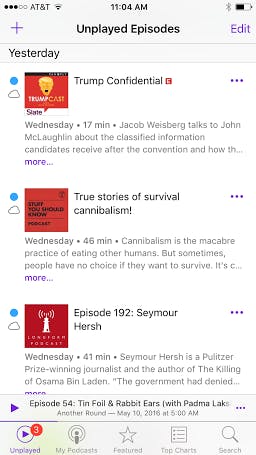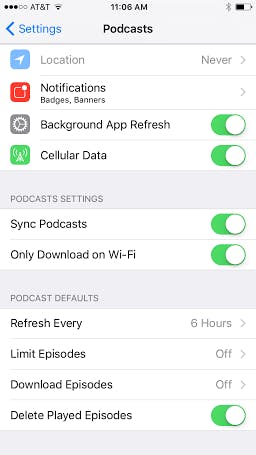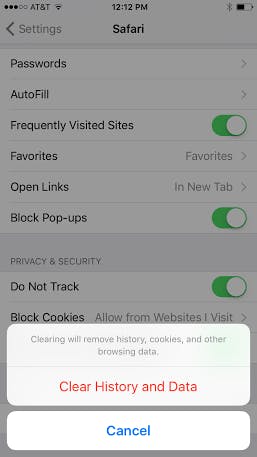Your living space isn’t the only thing that is prone to clutter. Your iPhone can easily become a junkyard of forgotten apps, old podcasts, and useless selfies. If you opted for 16 GB, 64 GB, or even 128 GB of storage, you might still feel blindsided when you receive an alert that tells you your iPhone is near capacity.
Unlike messy apartments, which exhibit tell-tale signs of piles of clothes and stacks of junk mail, it can be harder to tell exactly what is taking up so much space on your iPhone. Luckily, there are some common culprits and easy ways to avoid them.
Take about 15 minutes of your day to go through the following steps. More likely than not, you’ll end up with a faster, higher-performing iPhone.
1) Identify your phone’s storage hogs
First off, you’ll want to figure out how much storage has been used already and what apps are the prime space hogs.
To do this, go to Settings > General > Storage and iCloud Usage. You’ll then see a breakdown of how much storage is “Used” and how much is “Available”.
If you tap “Manage Storage,” you’ll get a rundown of how much storage each application is using. This is where it gets interesting.
Depending on your lifestyle, it’s a safe bet that the lion’s share of your storage is going to one or all of these categories: photos, messages, and entertainment (i.e. music and movies). Photos and Camera Roll
If you have an iPhone 6s or 6s Plus, you’re probably in love with your phone’s 12-megapixel camera, 4k video recording, and ability to take “High Dynamic Range,” or HDR, photos. Unfortunately, those fancy photos take up a lot more space on your iPhone than previous iterations. In fact, CNET found that if you snap just five photos a day on your iPhone 6s, you could be out of storage within six months.
Why? Your phone’s default settings create four different files for every photo you take: the original photo, an HDR version, a Live Photo (which records 3 seconds of video before the capture), and an HDR version of the Live Photo.
To prevent HDR and Live Photo from taking up more space than they should, manually adjust the settings on your phone’s camera. After you launch the camera app, you’ll see an icon that says “HDR” and the circular “Live Photos” icon on the top . Make sure both are off.
Also, make sure to delete all the photos you don’t want. If your camera roll is filled with useless selfies and screenshots of funny texts from your mom, it’s time to go through and delete them. Also, be sure delete photos from the “Recently Deleted” folder as well.
You should also consider turning off photo sharing and disabling your camera’s photo stream. Both functions are pretty useless and take up a fair amount of space on your iPhone. Your photo stream allows you to see the photos on your iPhone that you’ve taken with other devices, such as your iPad. Sharing your iCloud album can be nice, but it’s likely you’ve already done the same on Facebook or some other medium.
Go to Settings > Photo & Camera Roll. Switch over the toggle on “Upload to my Photo Stream” and “iCloud Photo Sharing.”
As these shrewd users on Apple’s Community Forum point out, there could also be “phantom photos” lurking in your “Recently Deleted” folder. To find these phantom photos, go to Settings > General > Date and Time. Untoggle “Set Automatically” and change it to a date in the past (a year or two is a safe bet). Finally, go to your “Recently Deleted” folder. It’s likely you’ll find “phantom photos” there that you didn’t know existed.
Finally, automatically back up your photos and regularly delete your camera roll. If you’re not a fan of iCloud, you can easily opt for a free photo storage service like Google Photos and Dropbox.
Entertainment
If you have songs or shows you haven’t listened to in forever, it’s better to delete them altogether. To delete songs without removing them from your iTunes library, simply go to the Music app. In any song list view, swipe from right to left on a song, and tap the Remove button.
To remove movies and TV shows, simply go to the “Videos” app. Tap “Edit,” then tap the “x” in the upper-left corner of the video you want to delete.
Finally, seriously consider switching to a streaming app like Pandora or Spotify for your music-on-the-go needs. You’ll end up being able to access even more music content while using up a fraction of your phone’s storage.
Messages
Do you have countless iMessage threads where you’ve exchanged photos and videos? That might be why so much storage is being taken up by your Messages app. Make sure your Audio and Video messages are set to expire after you play them. Go to Settings > Messages and scroll to the bottom, under the “Message History” heading.
You’ll be able to select whether you want video, audio, or all your messages to expire after a given amount of time.
2) Clear your Facebook app’s cache
Facebook is a notorious battery and space hog that exists in a category in itself. In a study of storage, battery, and memory hogging apps, AVG found that that the Facebook app has the greatest overall impact on your phone’s performance. The app sucks power as it runs in the background and takes up an ample amount of your phone’s storage with its documents and data.
Luckily, there’s an easy solution. Delete your Facebook app, and then re-install it. As BGR notes, doing this will clear out the cached Web pages from Facebook’s internal browser.
Do the same for Instagram, Vine, and other image-heavy apps you own.
3) Delete old podcast episodes
Your love for Terry Gross or Serial is wiping out your phone’s storage. Podcast episodes usually fall right under the hour-long mark. If you subscribe to your favorite podcasts (and who doesn’t?), then you’re looking at several hours worth of audio files. If you don’t have your iPhone set to automatically delete all the played episodes, do it soon.
Simply go to Settings > Podcasts and scroll down to the bottom. Toggle “Delete Played Episodes.” You can also set your podcasts to refresh manually and limit the number of episodes that download automatically.
Alternatively, go on “Download Episodes” and turn it off. Unless you need to listen to your podcasts on a plane or dark cave somewhere, you can simply stream your podcasts. If you are going on a plane or dark cave, just download them manually and delete them when you’re done. Voila!
4) Download the latest iOS update
https://twitter.com/felixwen666/status/712004047331405824
This is probably the most obvious and easiest way to make sure your iPhone is running at its most efficient capacity.
“Updates help clear out bugs and add functionality, so always have the current version running,” wrote anti-virus company AVG to the Daily Dot.
The latest iOS 9 update also took up a lot less space than its previous iteration—1.3 GB vs. 4.3 GB for iOS 8.
5) Delete browser data
Months and months of browsing the Internet on your phone can take its toll. Be sure to clear your Safari browser’s cache regularly.
Go on Settings > Safari > and then scroll down and tap “Clear History and Data.”
6) Try the movie rental trick
One redditor discovered an interesting method of freeing up space on your iPhone. Head to the iTunes store and pick a big HD movie to rent. The bigger the better.
Once you find the film, hit “Rent.” You’ll more than likely come across a message telling you there’s not enough available space for the download. Hit “Rent” again. Do this a couple of more times.
Finally, go back to Settings > General > Storage & iCloud Usage. You’ll probably find that you’ve miraculously freed up more space.
USA Today details why attempting to download a huge movie file frees up space on your phone:
“What appears to be happening is the iPhone is clearing out the caches and other data from apps on the device to make more room. I noticed right after trying to “rent” the movie, the iTunes Store icon read “Cleaning” for a short period. Digging deeper into Settings > General > Storage & iCloud Usage > Manage Storage, I also noticed some of my apps were taking up less storage space.”
If you follow these simple steps, you’ll clear up a significant amount of space on your iPhone. Use it wisely!