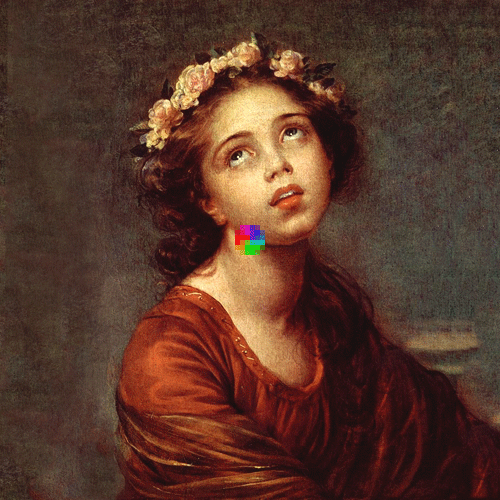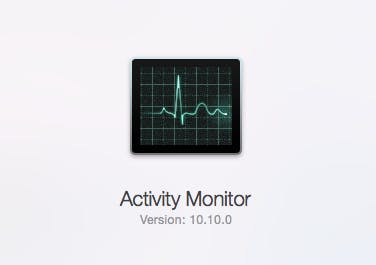As far as laptops go, Macbooks are pretty non-dysfunctional. Consumer Reports ranks the computers as the most reliable laptops on the market, with only 10 percent of users reporting a Macbook failure in the first three years of use. Given that the industry-wide average is 18 to 19 percent, Macbooks have a low enough failure rate that when a problem does crop up, it’s easy for new users to get flummoxed.
Instead of admitting defeat and dragging yourself to the nearest Apple Store, make sure you can’t fix what’s wrong with your Macbook on your own.
Here are solutions to a few of the most common Macbook problems:
1) The beach ball that won’t stop spinning
Oh, the eternal spinning beach ball of death. How many times has Apple’s infamous rainbow cursor appeared in the middle of a late-night paper writing session or other prolonged spurts of Internet activity? The spinning beachball is your Macbook’s call for help. It’s usually an indication your Macbook is overloaded, and the usual culprit is one or more applications.
If the spinning beach ball just won’t go away, the quickest solution is to do a force quit on any application(s) you are using.
1) Go to the Apple icon menu, located on the top left corner of your screen. Click on the option to Force Quit. Alternatively, use the keyboard command (Command+Option+Esc).
2) Launch Activity Monitor to see a list of applications running on your computer. You can do this by using the keyboard command (Command+Space Bar) and then typing in “Activity Monitor.” You can also find it under the Utilities folder in Applications.
3) On Activity Monitor, you will see a list of applications ranked in order of CPU usage. So it turns out you can’t edit your true crime documentary on Final Cut while streaming Skrillex on Spotify? Might be time to invest in more RAM. Usually, running multiple powerful programs such as Photoshop or iTunes will cause your Macbook to konk out, especially if it’s low on RAM.
2) The Macbook that refuses to charge
Urrrrgh! Realy? My MacBook’s not charging. pic.twitter.com/fk4d5OszbJ
— zimkita ntsebeza (@zimdolla) May 8, 2013
One day, you might find that your Macbook won’t charge. Yes, you double-checked that it is plugged in and have tried different wall sockets. Yes, the MagSafe connector is plugged into your laptop. No, you’re not going crazy, though the “Not Charging” icon seems to be laughing at you.
Before abandoning all hope, try a couple of things first:
1) Is your Macbook charger in an awful state of disrepair (see below)? Does the cable have tears in it?
.@BuzzFeed @AlisonGreenRN And let us not forget our fellow charging cable from our dearly beloved MacBook Air… pic.twitter.com/Xj7hBVT5UN
— Tom Fox (@TomFoxTom) July 7, 2015
If so, try borrowing a friend’s Macbook charger to see if your own charger is the culprit. Also, check to see if your MagSafe connection has any dust or debris clinging to it. Since your MagSafe connection is magnetic, any outside dirt can prevent it from making a clean connection to your Macbook. If this is the case, be sure to follow this useful tutorial by ZDNet on how you can clean your MagSafe connection.
2) If your battery icon says “Service Battery,” it means you need to get it replaced.
My MacBook Air is asking to “Service battery”. Should I take it to the Genius Bar? pic.twitter.com/i1CdAlY52g
— appfreak (@appfreak) September 6, 2015
3) If neither of these solutions work, Apple suggests removing your Macbook’s battery and installing it again. Warning: This won’t work for Macbooks that don’t have replaceable batteries, which include all Macbook Airs and most Macbook Pros that came out after 2009. (For a full list of Macbooks with built-in batteries, see here.)
The booklet that came with your Macbook should have instructions on how to replace the battery, but of course, you’ve long since chucked it. Worry not, OWC has a useful YouTube tutorial on how to open up your Macbook’s insides to replace a battery. The tutorial is on how to install a new Macbook battery, but the steps should be pretty much the same if you’re just re-installing your old battery.
https://www.youtube.com/watch?v=7mueRGTI3yI
4) Apple also suggests reseting your Macbook’s SMC, or System Management Controller. A SMC reset can be useful for a variety of Macbook problems, including a Macbook that won’t turn on, shut downs unexpectedly, or has a fan that is running at a high speed. Apple has pretty simple written instructions on how to perform a SMC reset on your Macbook available here.
And if you’re more of a visual learner, check out this YouTube tutorial by Broadway Computers on how to do a SMC reset below:
5) If none of these solutions work, then it may be time to get your laptop to an Apple Store.
3) The Macbook that just won’t quit
What if your Macbook just won’t shut down? You’ve already tried clicking on the Apple icon on the top-right corner of your screen and selecting Shut Down. You’ve already given it plenty of time.
https://twitter.com/park_haeee/status/198989216930205696
Try the following steps:
1) Your Macbook won’t shut down if you have an app running with unsaved documents (i.e. Microsoft Word). If you have bouncing icons on your Dock, try clicking on each application and addressing any issues manually.
2) If your Macbook won’t shut down because of an application, try force quitting the application. Better yet, perform a force quit of all applications just to make sure. Try the keyboard command to force quit, which is (Command+Option+Esc).
3) If neither of these steps work, try pressing and holding the power button on your Macbook until the power light goes off and the screen goes black. It’s best to avoid doing this on the regular, since a proper system shutdown is better for your Macbook.
4) Check to see if there are any updates that need installing. Sometimes an application update that needs to be downloaded can be the culprit.
5) Reset the SMC. You can find instructions on how to do so above, in the section titled “The Macbook That Refuses to Charge.”
6) You can also check your Macbook’s Desk Utility to see if you need to repair your disk. Apple has instructions on how to do that here.
7) If none of these solutions work, you might have to take your laptop to the Apple Store.
4) The Macbook that won’t start
https://twitter.com/jdogyoga/status/557286724875718656
Probably the most concerning problem of all is when your Macbook just won’t turn on. Apple suggests ruling out any display issues first. Your computer may be “on” (i.e. you hear the fan, pressing Caps Lock causes turns the key’s light on), yet it’s possible the screen isn’t working for some reason. Check out Apple’s instructions on what to do in that case.
1) If your Macbook ran out of power because it was running on battery, it may need some time to charge. Also, try checking that your wall adapter is working properly.
2) Disconnect all accessories connected to your Macbook.
3) Hold down the power button for 10 seconds, then press the power button again to see if your Macbook turns on.
4) If this doesn’t work, you might have to reset the PRAM. While holding down the power button, press (Option+Command+P+R). This should bring you on to the log-in screen.
You can also check out this YouTube tutorial by 83 metoo on how to reset your Macbook Air or Pro’s PRAM below:
Photo by Quentin Meulepas/(Flickr CC BY 2.0)