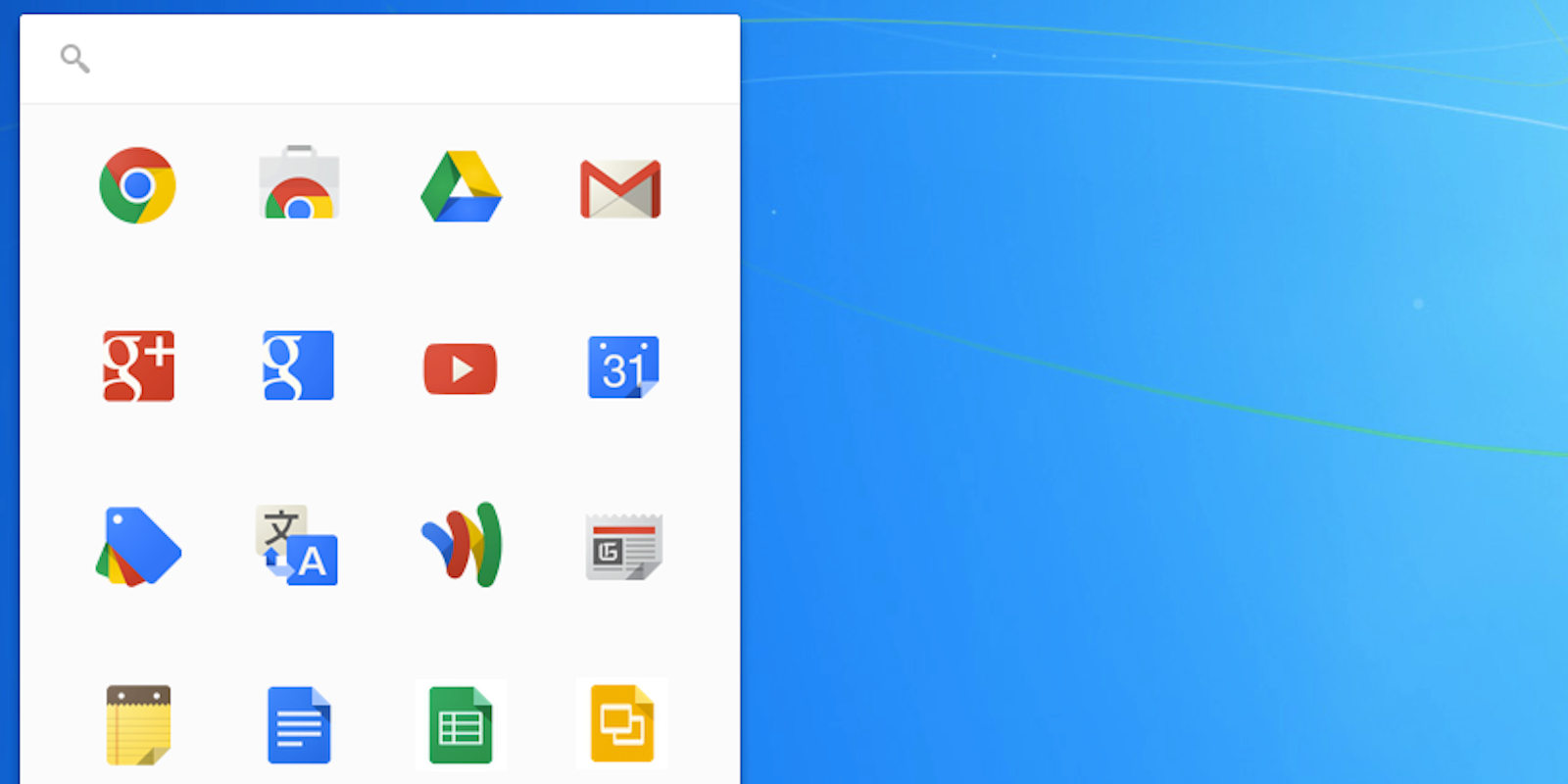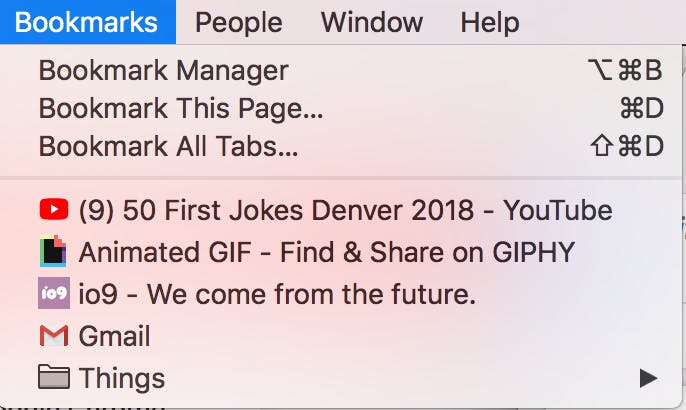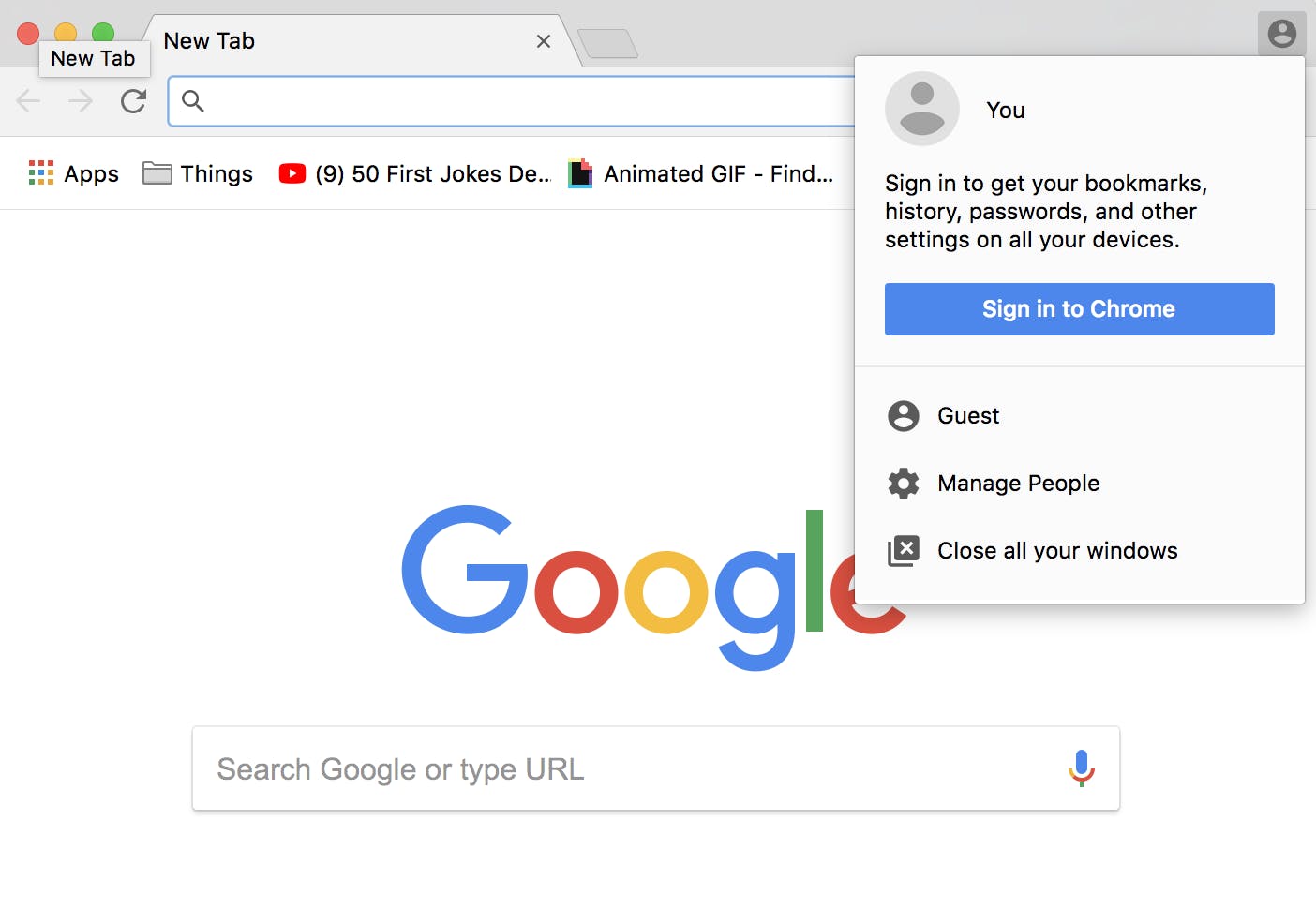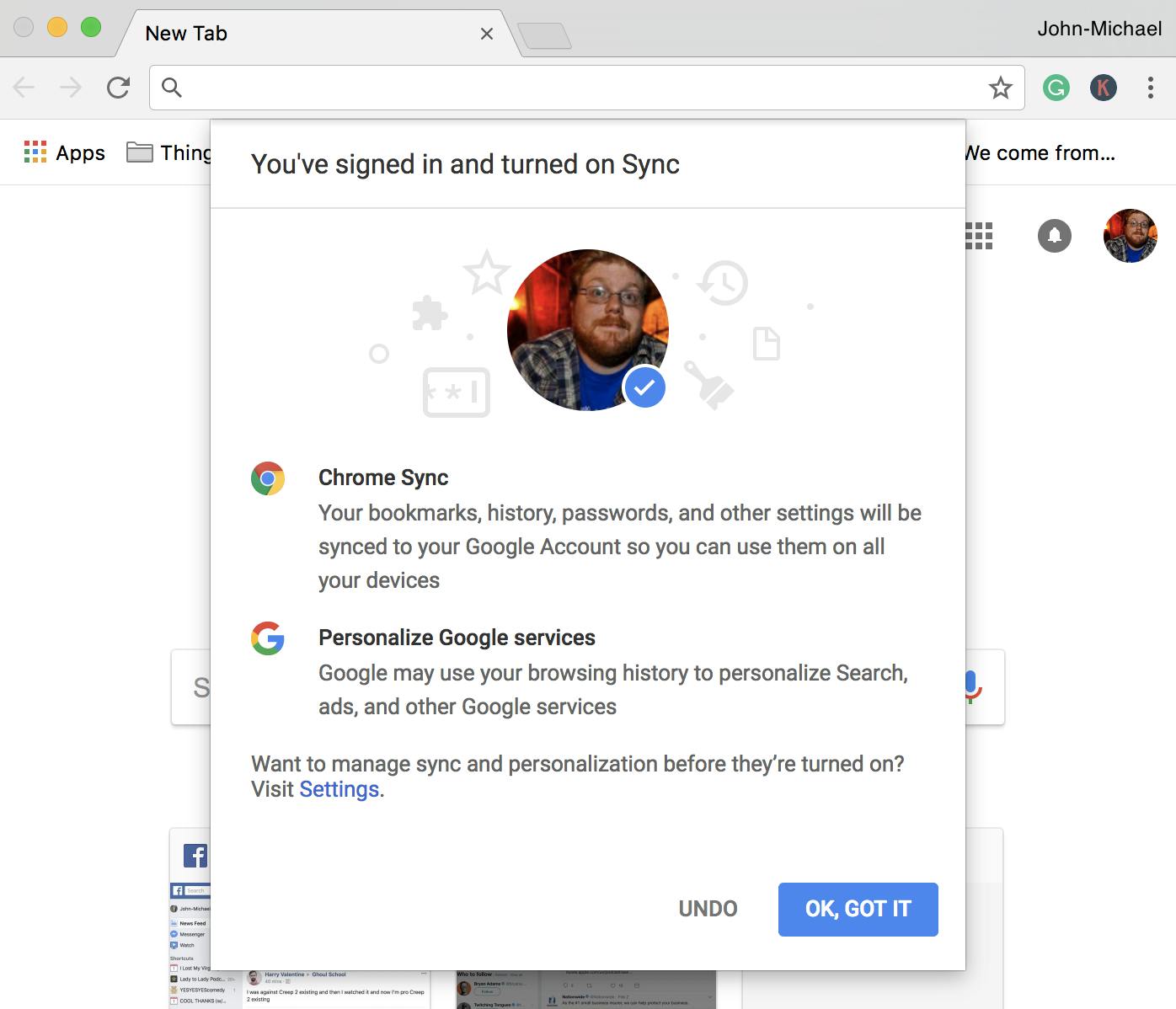Your bookmarks are invaluable. While influences, news sources, and social networks come and go through the years, your bookmarks remain. They’re a historical record of your journey through the internet, so even when you switch computers, they should come with you. When it comes time for a fresh install of Chrome or to buy a new laptop, here’s how to export your Chrome bookmarks.
How to export Chrome bookmarks
Step 1: Go to the Bookmarks tab and select Bookmark Manager.
Step 2: In the Bookmarks menu, select the vertical three-dots icon to open the second menu.
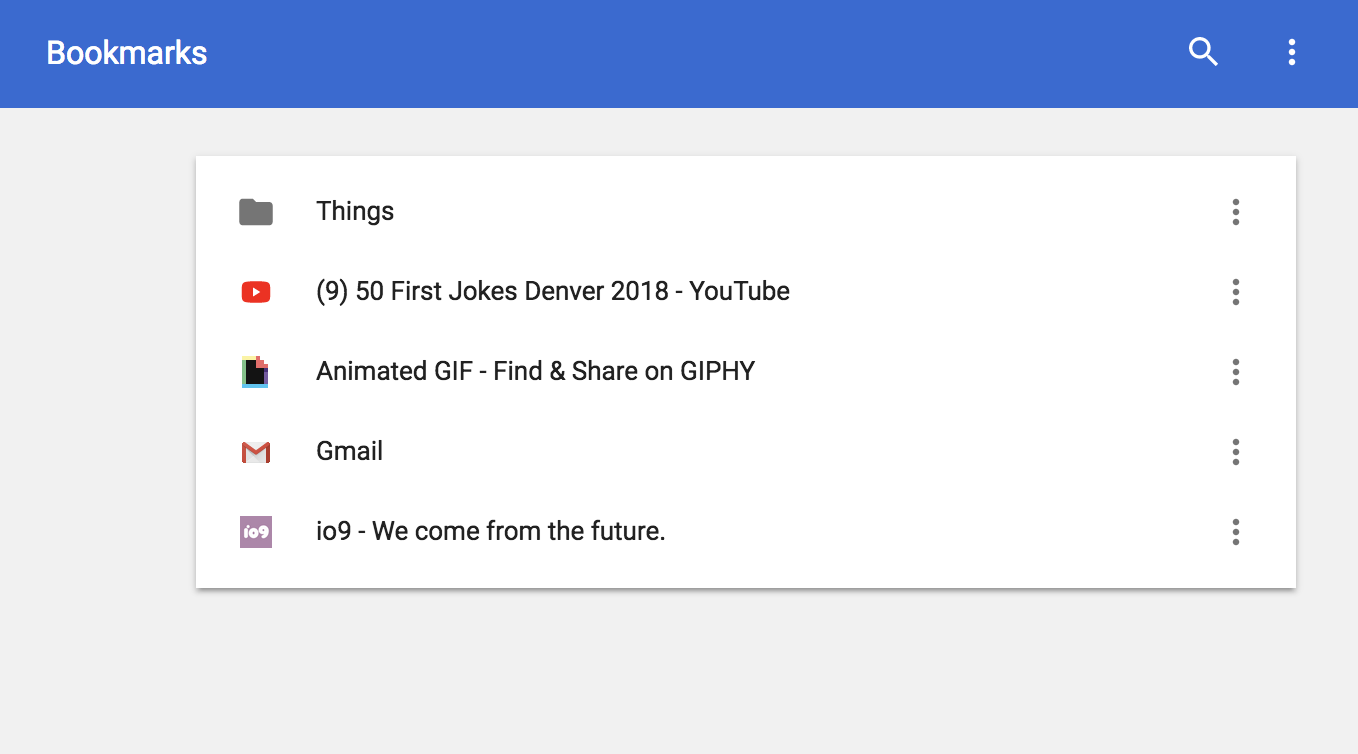
Step 3: Select Export Bookmarks
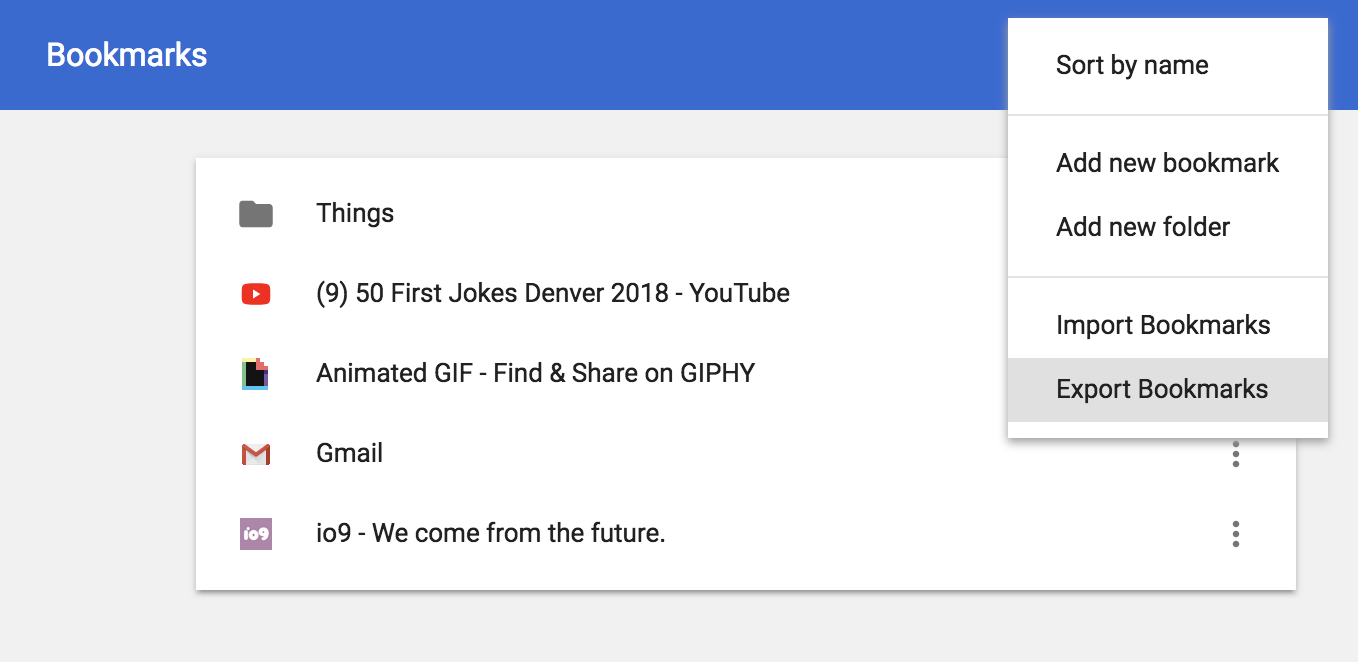
Step 4: Save your Bookmarks under a file name you’ll remember.
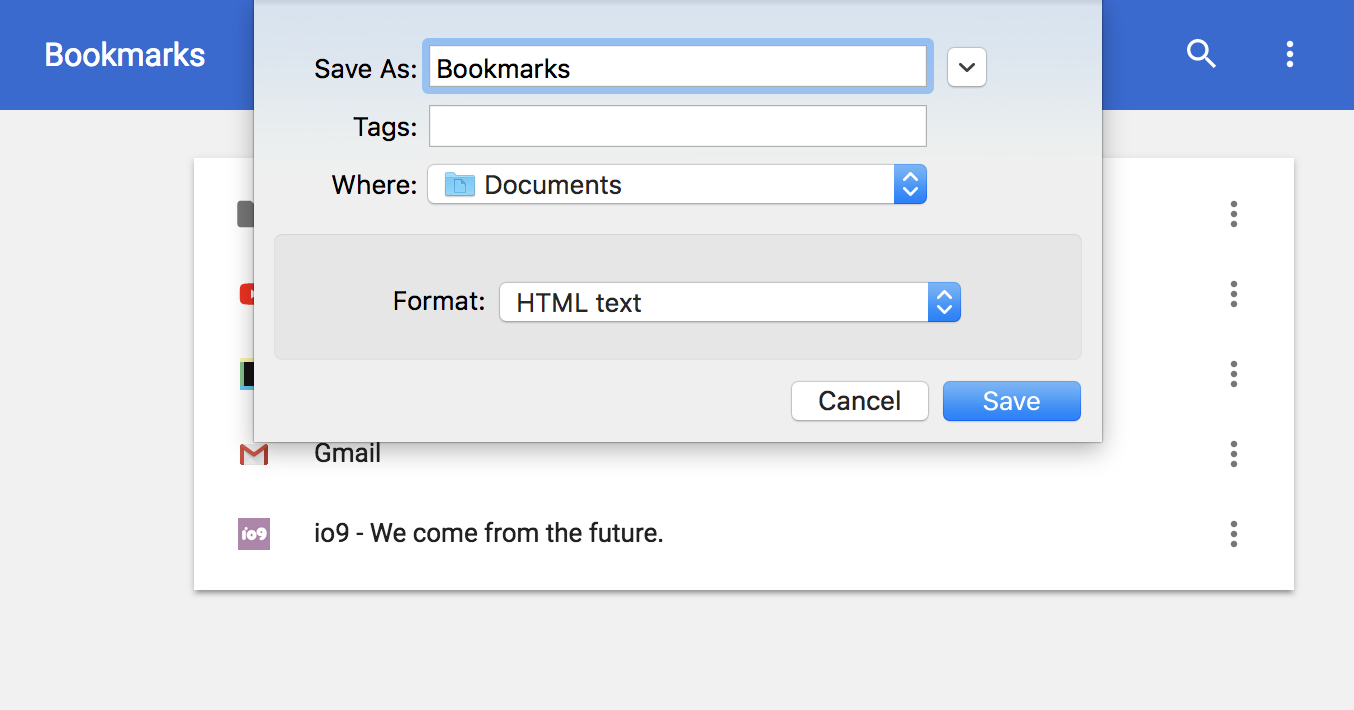
How to retrieve your Chrome Bookmarks from a saved file
Once you have a saved Bookmarks file, it’s important to know how to use it. Depending on your needs, there are options. If you’re looking to load your Bookmarks onto a new installation of Chrome or a new computer the process will be familiar.
Go the Bookmark Manager tab, open the secondary menu, and click Import Bookmarks. Select your Bookmarks file and select Open. Your Bookmarks will now be under the Bookmarks tab in the Chrome menu.
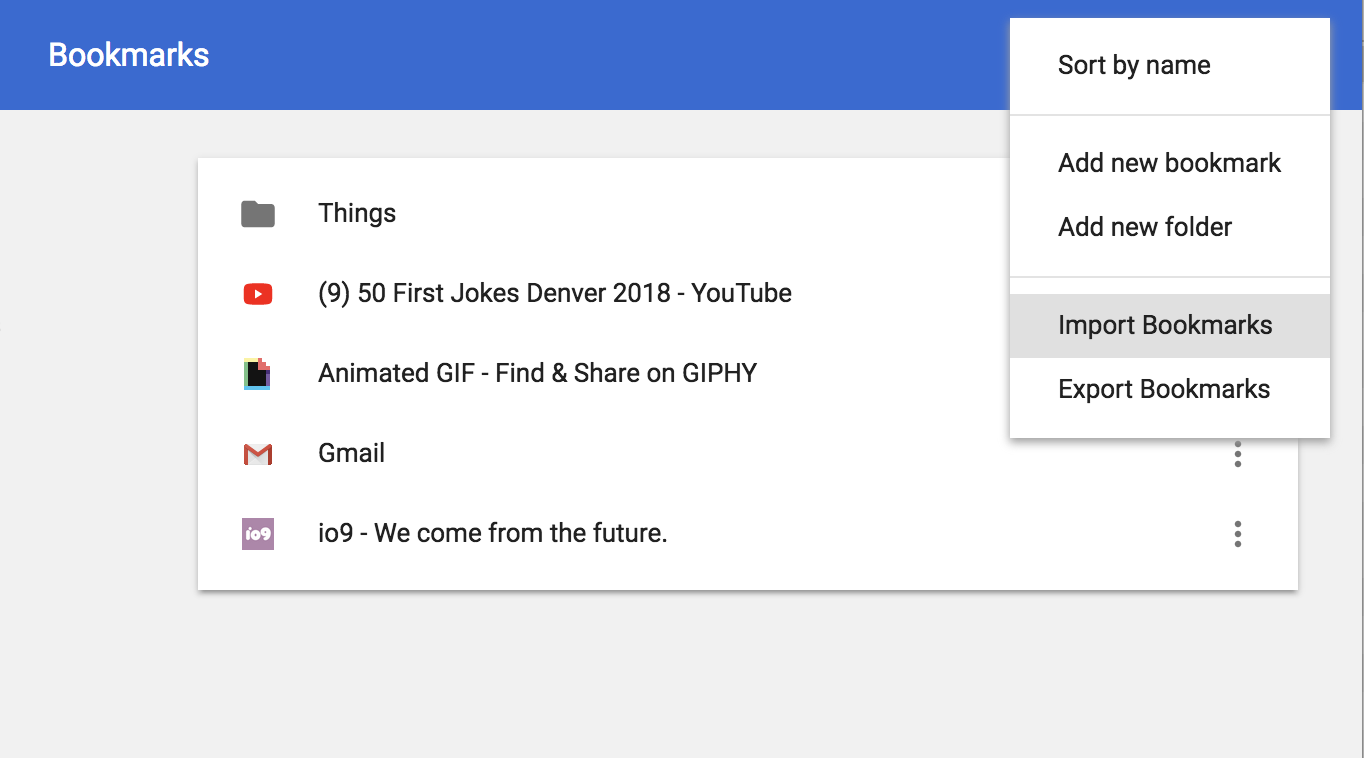
There’s another option that people who travel a lot for work or who do IT may find useful. Sometimes you want to access your Bookmarks but don’t want to install them. In this situation, load your Bookmarks file onto a USB Flash drive. Any size, no matter how small or cheap will work, since the Bookmarks file is tiny.
The Bookmark file saves as an HTML document. When you open the document from your USB Flash drive, it will open in whatever web browser the computer you’re using has installed.
How to sync your bookmarks to any Chrome browser
There’s another option for users who don’t mind keeping their information in the cloud instead of strictly on their computer. You can use your Gmail account to sync your information to any device you use Chrome on.
First, you need to select the User icon in the upper right-hand side of the Chrome window. Click “Sign in to Chrome.”
By default, when you sign in, your account is set to Sync. From now on when you log in to Chrome on any device, including your smartphone, your bookmarks will be waiting for you. You can check your sync and privacy options in the Settings menu.
Need more help with Google Chrome? Here’s how to enable Flash, clear cookies, and the best hidden Google Chrome features.