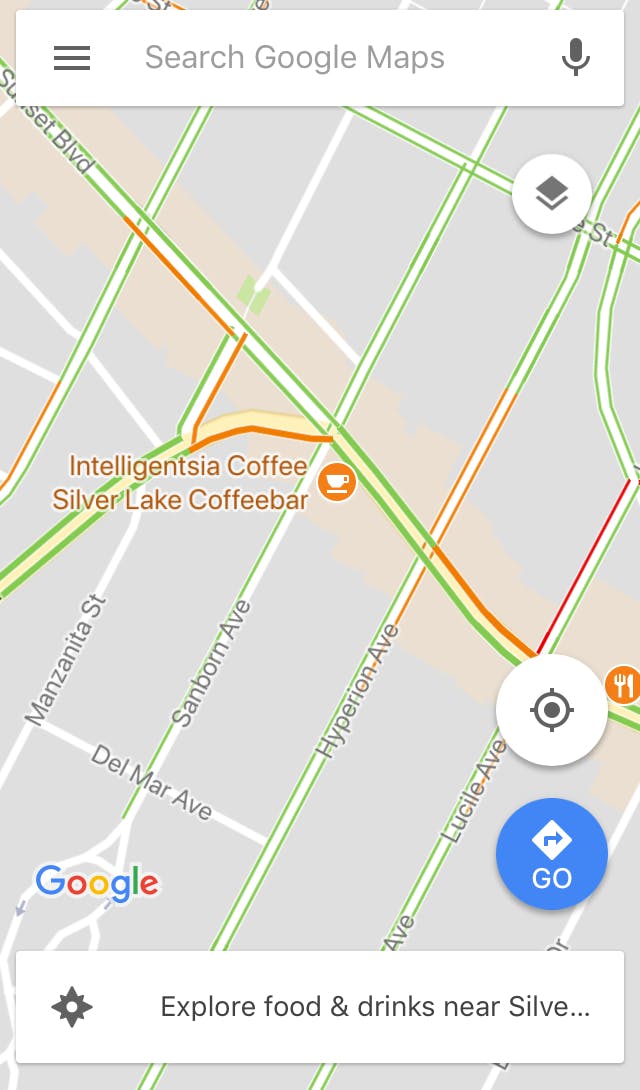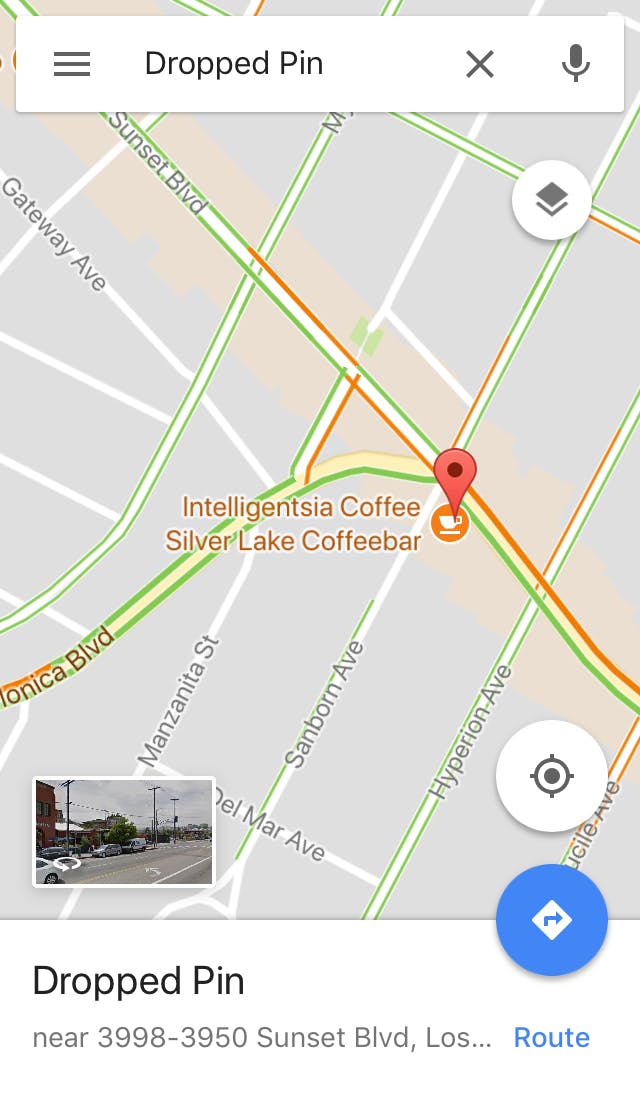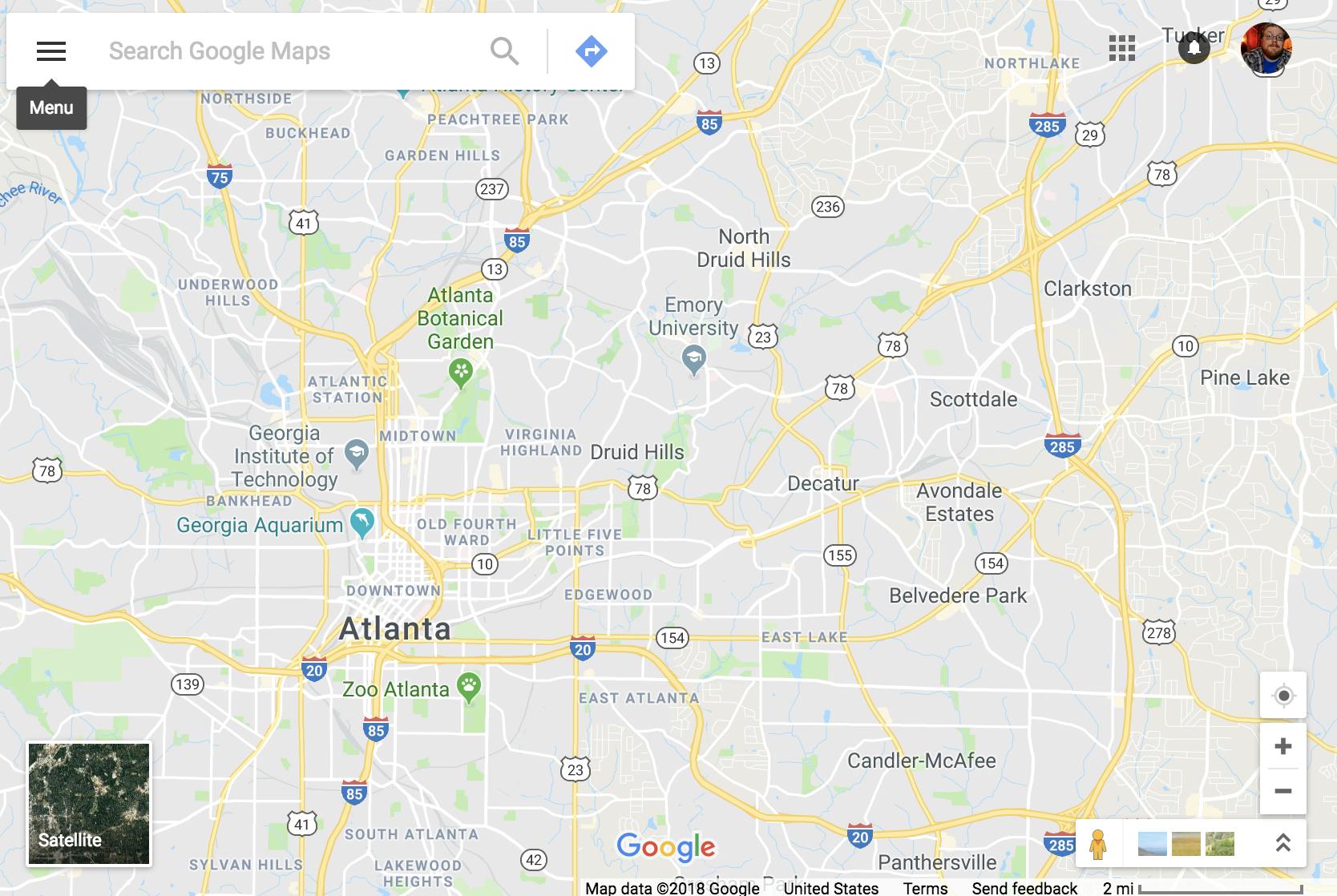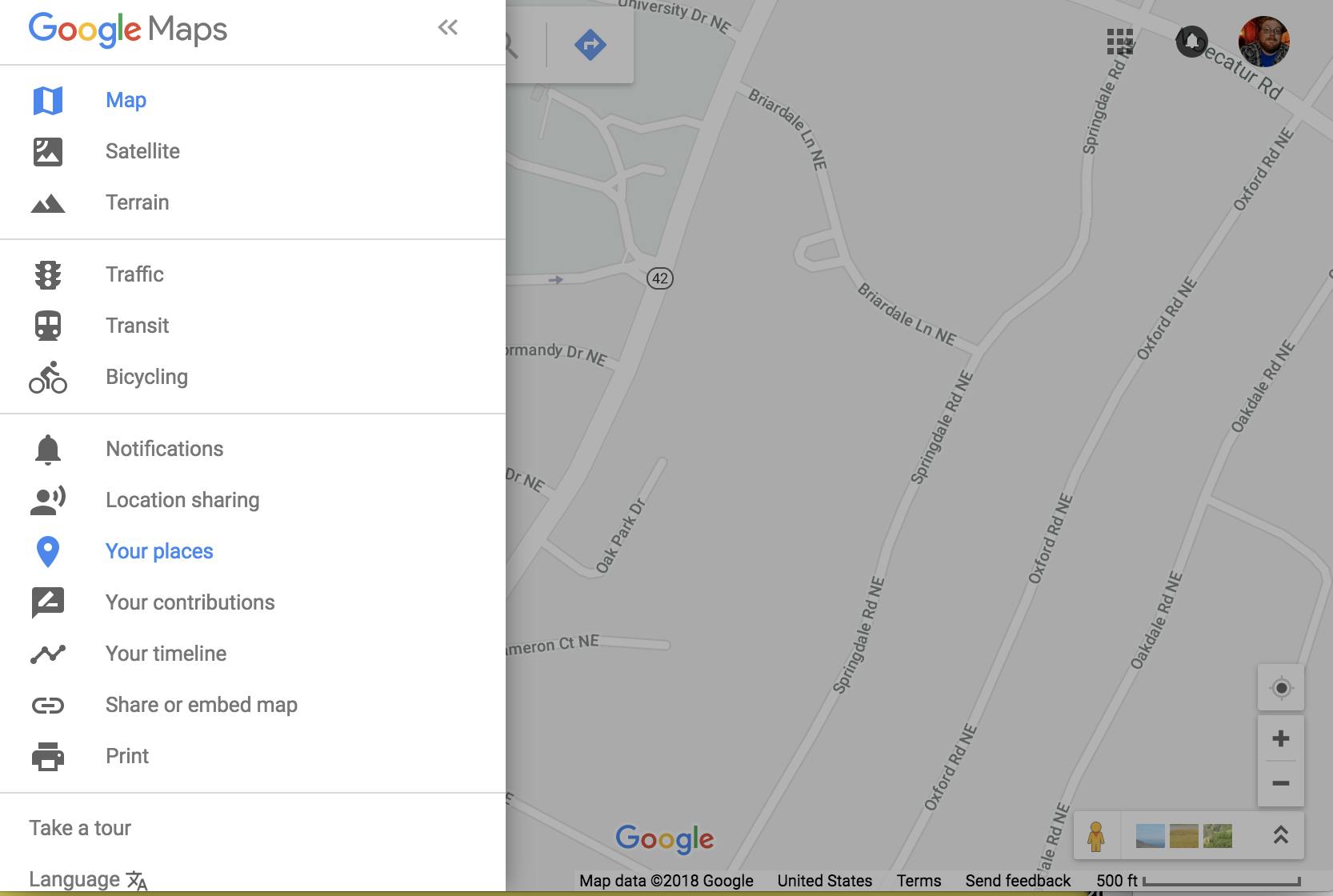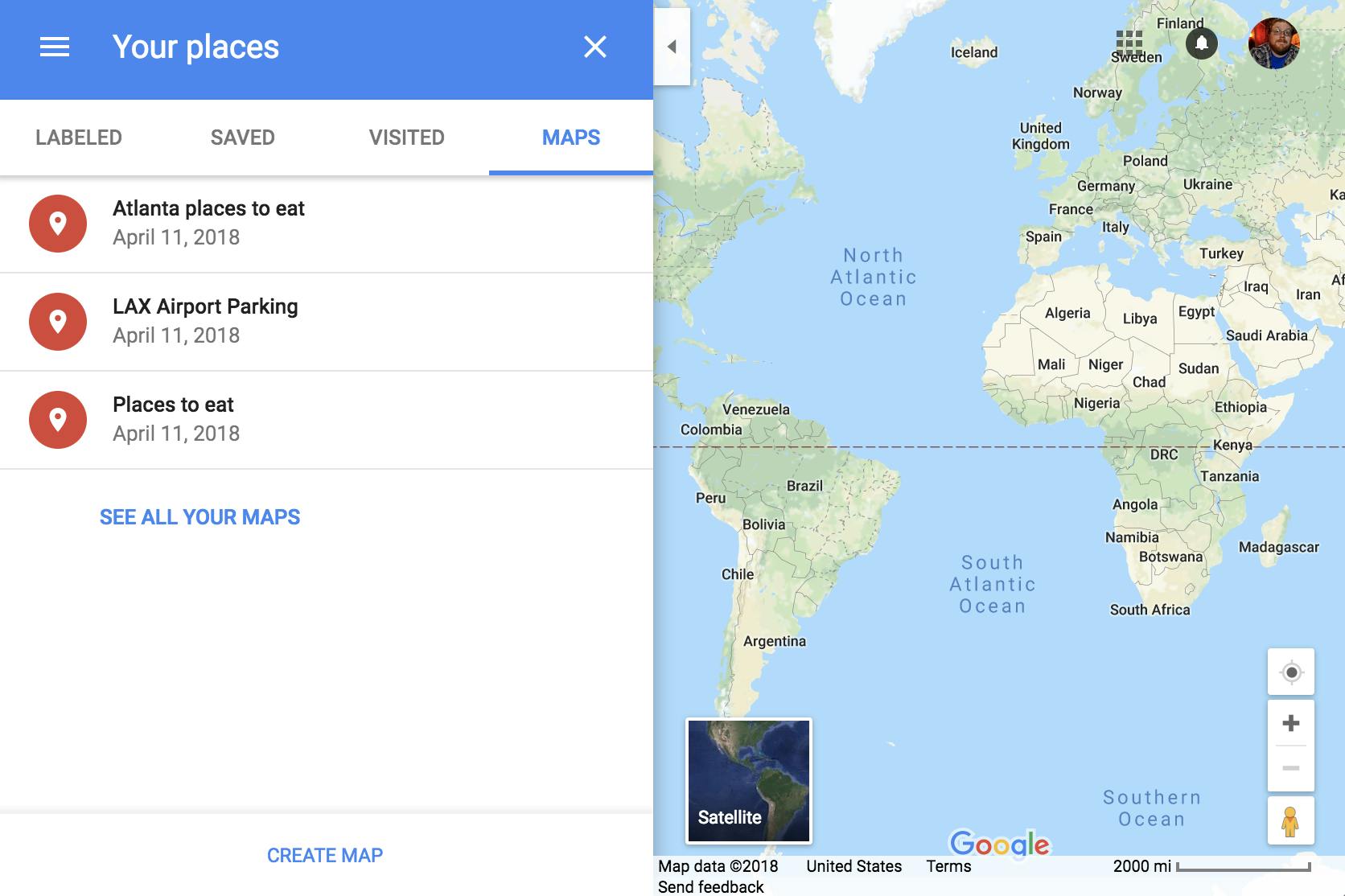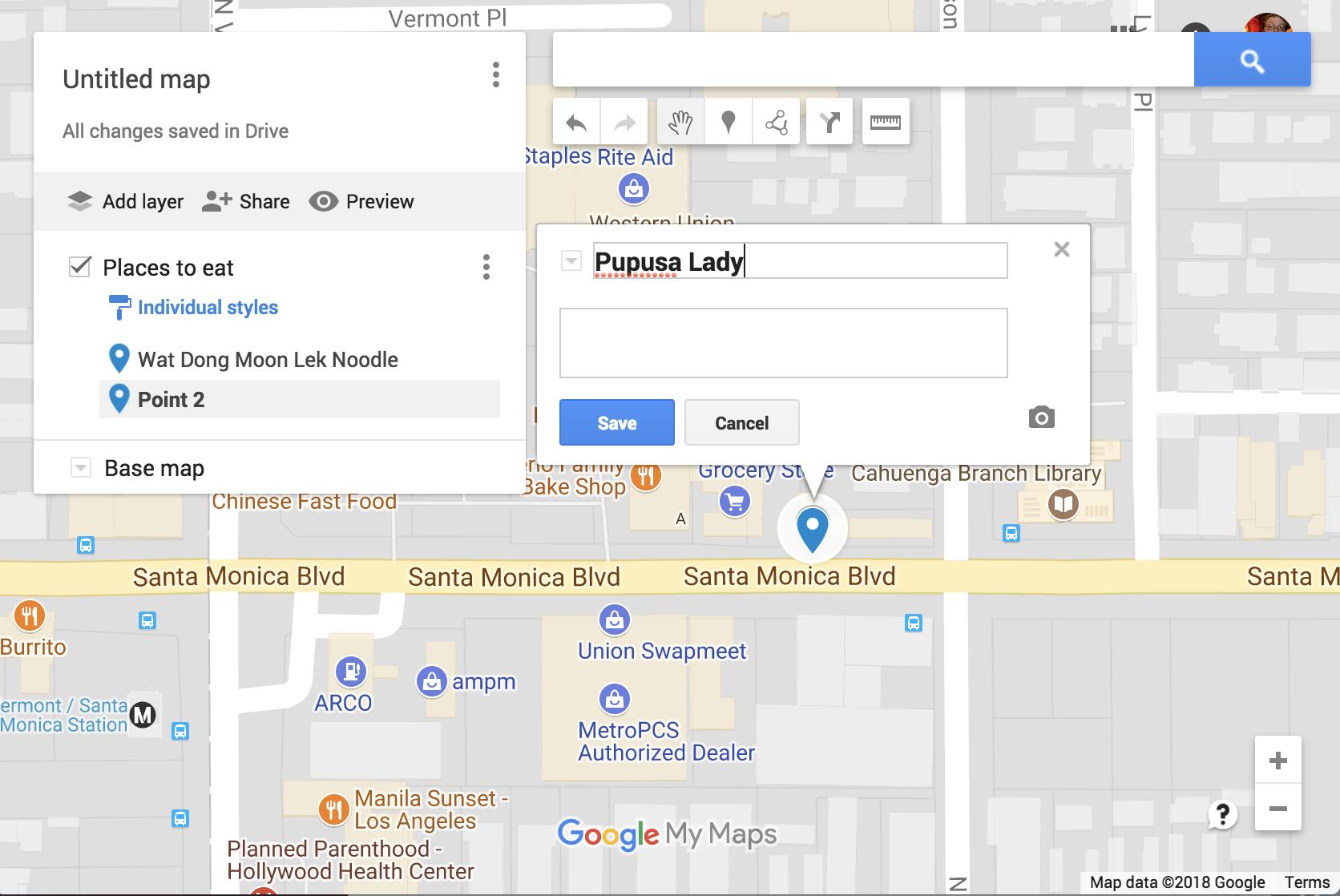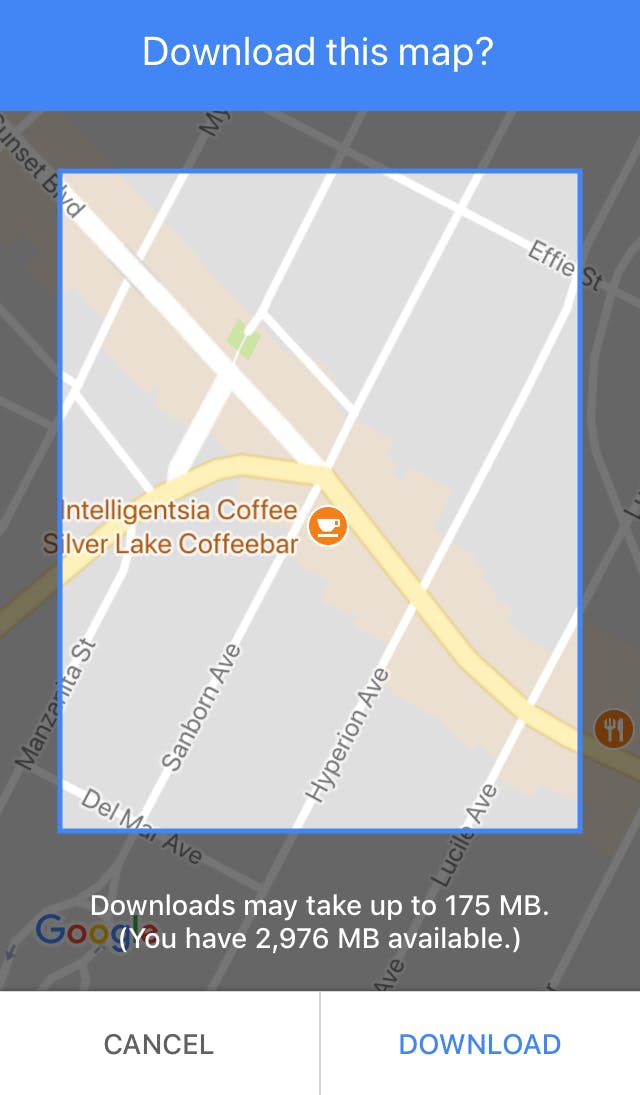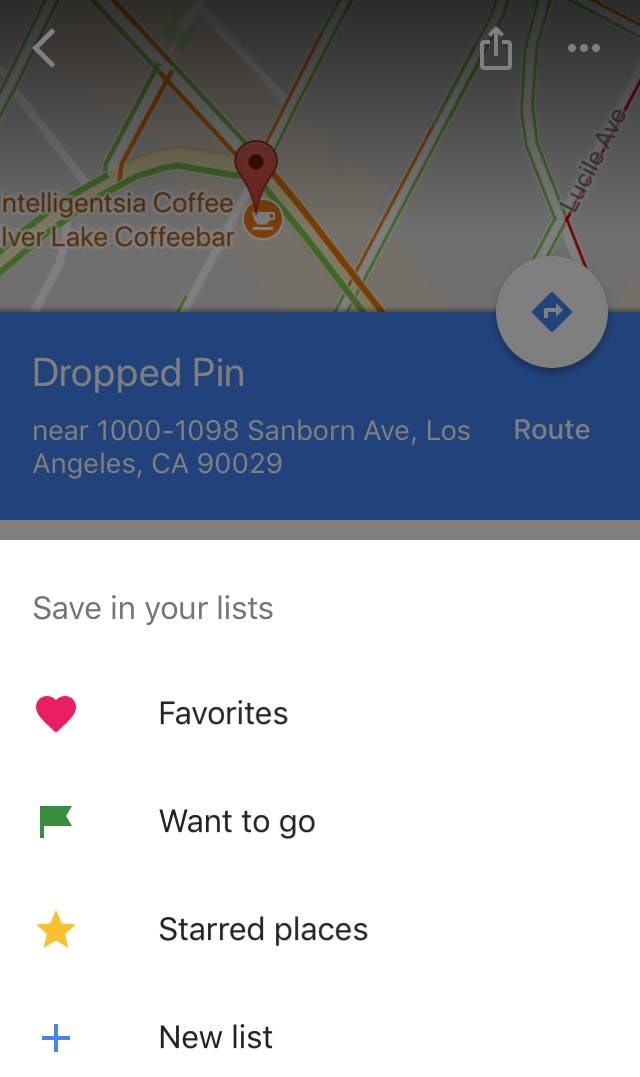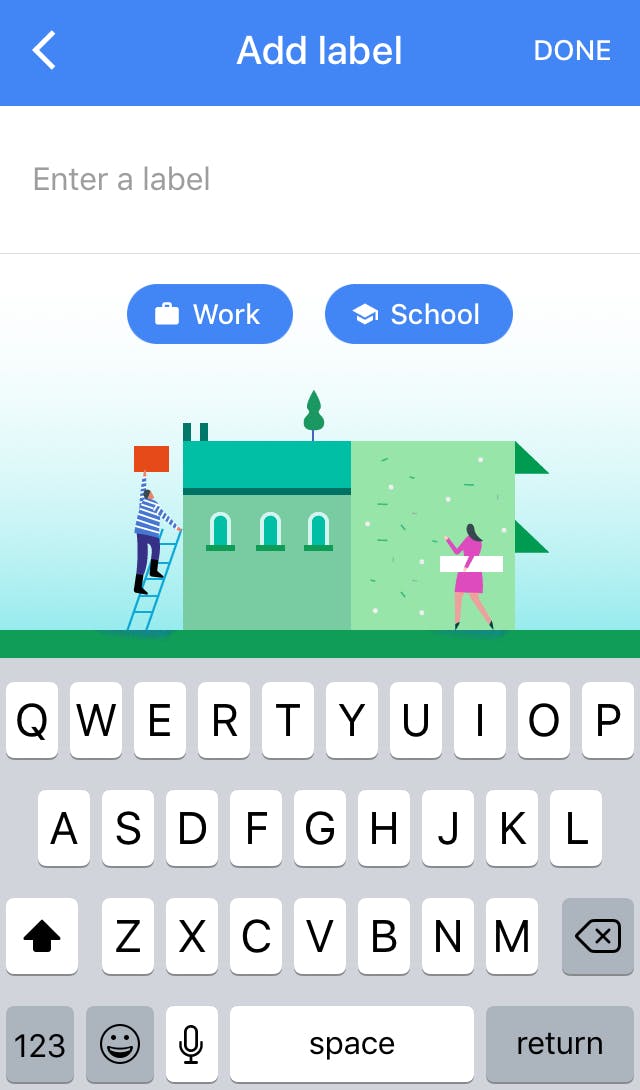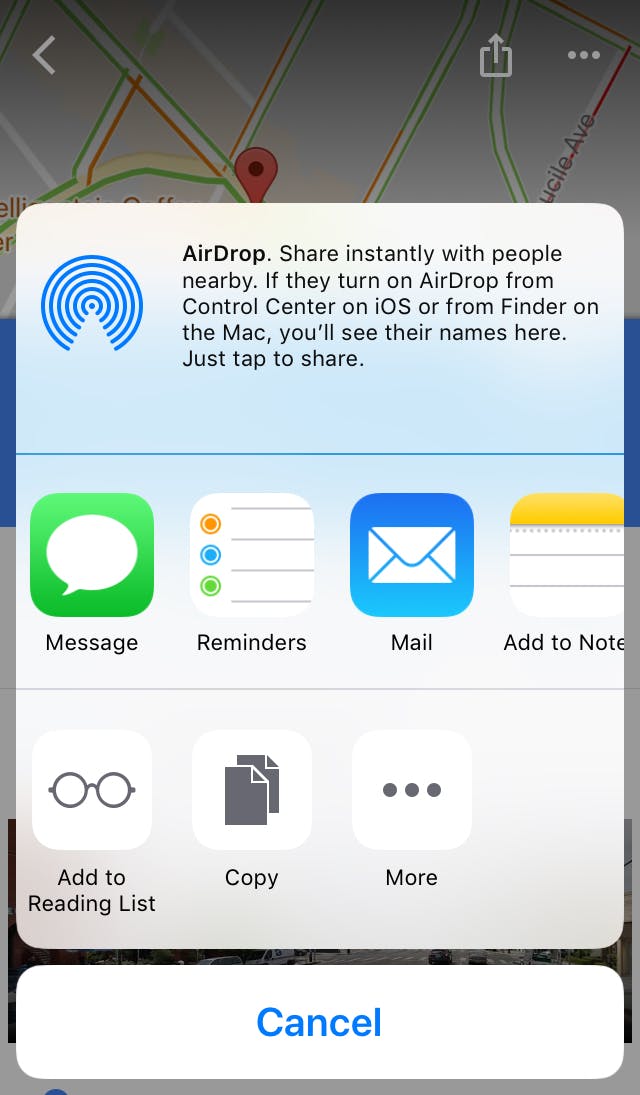Whether you need to tell a friend about a hard-to-find a coffee shop or to remember where you left your car in an amusement park lot, you’ll likely need to know how to drop a pin in Google Maps.
Even with the ubiquitous nature of GPS technology, sometimes finding a location can still prove challenging. Unlisted addresses and mix oddly placed positions sometimes make it hard to get where you’re going. That’s why pins are so useful. Dropping a pin lets someone locate you by using GPS coordinates instead of an address, and it can be a real lifesaver. Here’s how to drop and share a pin in Google Maps for the next time you need to be found.
How to drop a pin in Google Maps on mobile
Regardless of whether you’re dropping a pin in Google Maps on Android or iOS, it works the same way. Note: If you want to save your location, you’ll need to sign into your Gmail account.
1. Open up Google Maps
2. Type in your desired address or a search for a location. This will show you the selected location on the map. From here you can zoom in or out as well. If you want to drop a pin at your current location, press the My Location button (the icon that looks like a target and is right above the icon for directions labeled “Go”).
2. Place your finger on the map where you would like to drop the pin and hold down for a few seconds. Your pin should now appear.
READ MORE:
- Google’s Project Fi is the best cellphone plan you’re not using
- The best Project Fi phones, ranked
- The best printer apps for Android when you’re on the go
How to drop a Google Maps pin and save a location on desktop
Unfortunately, dropping a pin on Google Maps on the desktop version is sadly much more difficult than on the mobile app. The desktop version requires you navigate to My Places and make your own map. Here’s how to do it.
1. Open up Google Maps in your web browser.
2. Click the Menu option in the upper left-hand corner and select My Places.
3. In the My Places menu, select the tab marked Maps. This is where you can drop pins and set new locations in Google Maps desktop interface. (Yes, we were also surprised at how complicated this is. ) Under Maps, select the Create Map button at the bottom of the menu. This will bring up an entirely different map.

5. Now that you have a map and a starting point, you can add locations. (In this case, I’m adding the woman who sells pupusa’s down the street from the noodle place. )Move your map to the location you’re looking for and select it on the map. When it offers you the chance to name your location, put in something you’ll remember and hit save.
6. The next time you visit the Your Places section on Google Maps, you’ll find your pins under the Maps tabs.
If you want to see how it’s done in real time, here’s a helpful video tutorial on how to drop a pin on Google Maps.
READ MORE:
- The best keyboard emoji for Android
- How to download the best Android phone ringtones
- The simple way to take a screenshot on Android
What to do with pins in Google Maps
Pins have a surprising number of uses, both personal and social. Whether you’re mapping your favorite places around town or helping a friend find you at a concert, pins come in handy.
1. Download your Google map to your phone
After you’ve dropped a pin and saved the location, you can use it to download a map. Just select the Download option and a map of the area will be directly downloaded to your phone. For hiking trips, being able to drop a pin where you park and then use the GPS to find your way back without Wi-Fi is priceless.
2. Save your location for later
Selecting the Save option from the pin menu gives you a list of options for sorting your pins. Locations can be grouped by Favorites, places you want to go, and Starred places. Want to create your own list? Google Maps allows for customized naming. Never forget about a place you wanted to visit—just put a pin in it for later.
3. Label your pins
Just because a location already has a name doesn’t mean you can’t give it a better one. Pin labels are a handy way to keep track of important locations. What is just a coffee shop to one person might be “our first kiss” to another. Classify your favorite places the way that best fits your life.
4. Share your pin with a friend
Want to set a meetup point after a concert with your friends or set a location to return to in case you get lost while camping? Make sure everyone is on the same page by dropping a pin and hitting the Share button. Locations can be shared via text, apps, AirDrop, or your favorite app from the menu.
Editor’s note: This article is regularly updated for relevance.