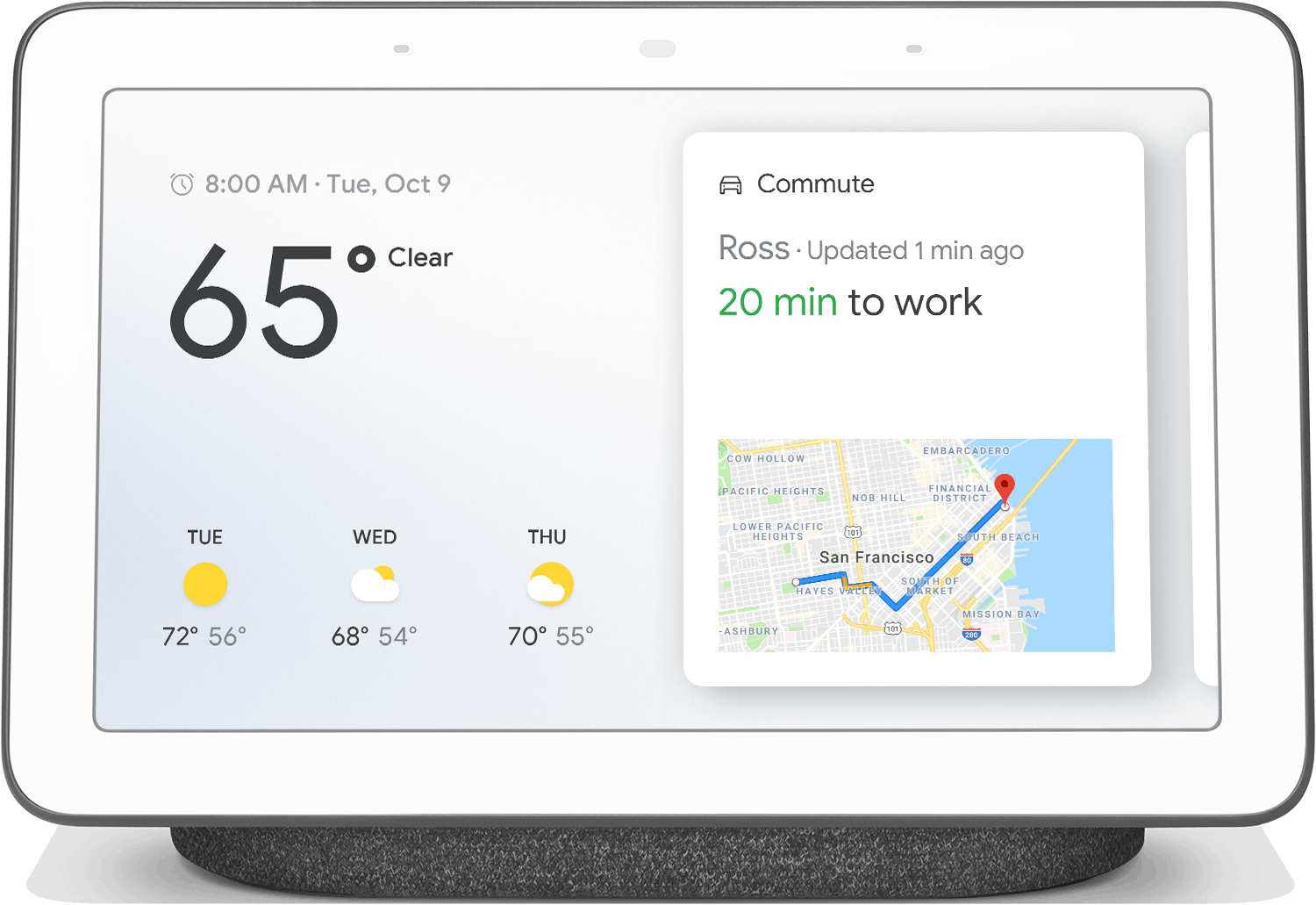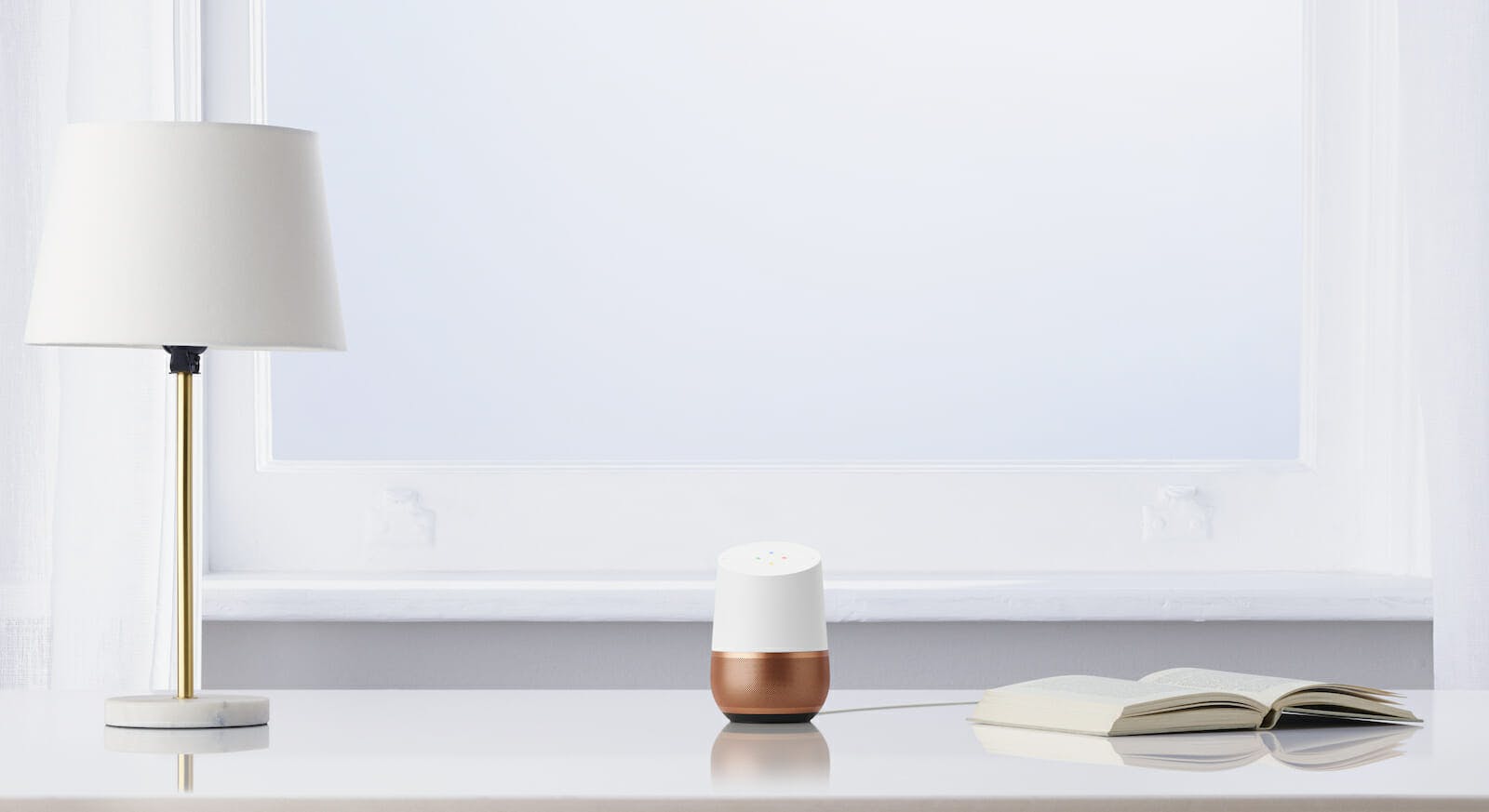With a Google Home, the smart speaker from Google, you can simplify your life. Ask it for a weather forecast or what time it is in Hawaii, and it tells you the answer without you having to lift a finger. There’s more it can do, too. If you have the classic Google Home, or a Google Home Mini, Max, or Hub (or any combination of them), you’ll want to learn some Google Home tips to make sure you’re getting the most out of it.
Here we have six tips for setting up any Google Home device, seven tips for customizing your experience, and seven suggestions for making sure you get all you can out of it, adding to a grand total of 20 Google Home tips. Plus, at the end, check out three Google Home tricks that will teach you how to kick off a longer interactive experience with your Google Assistant.
Google Home tips for setup
1) Add your home and work addresses
If you want custom traffic information related to your commute, be sure to enter your home and work locations in your Google account. If you missed the prompts to do so during the initial setup, open the Google Assistant app, look under Personal info, and choose Your Places. You can then add one home address and one work address.
2) Train Google Home to recognize your voice
Before anyone says, “Hey Google, what’s on my calendar?” as a sneaky way to find out what you’re doing later today, set up Voice Match for Google Home. Voice Match allows the smart speaker to distinguish your voice from others. That way, can tell you about your day but not leak the details to anyone else.
To train Google Home to recognize your voice, open the Google Assistant app and tap your profile image. Under Assistant, tap Voice Match. If you’ve previously trained Google Assistant to recognize your voice, you’ll see a pop-up question asking if you want to retrain it and apply the results across all your Google Assistant-enabled devices.
3) Add more people
Anyone can speak to your smart speaker to ask for a weather update or something else simple. But if everyone in your household wants to use Google Home to find out what’s on their calendars and get their traffic reports, then the Google Assistant needs to be able to differentiate their voices.
Whether you have a partner, roommates, children, a nanny, or anyone else, you can add their voice profile. It works for up to six people per speaker.
To add someone, they must have a Google account and an Android or iOS device. They need to connect to the same Wi-Fi network as the Google Home in question. On your end, open Google Home, tap Settings > Add… > Add home member, and choose the people you’d like to invite. The next screen tells you what they will be able to access if you go through with inviting them. Scroll to the end of this page and tap Confirm, which sends the invitation.
The person who receives the invitation should follow the prompts to join and set up Voice Match. After that, the Google Home device in question should be able to tell your voices apart and give you personalized results.
4) Connect a music streaming service
Connect a music streaming service so that you can ask Google to play whatever you want to hear. Google Home devices work with Google Play Music, Spotify, Pandora, YouTube Premium, and Deezer Premium.
Open the Google Home app, tap your profile pictures, and under Google Assistant, choose Music. On the next page, you’ll see services that you can connect, such as Spotify and Pandora, as well as option for choosing a default music provider. Be sure to connect to the music sources you want to use first before selecting the default.
Once it’s set up, you can say, “Hey Google, play Day O,” and Google will know that you meant “Banana Boat Song” by Harry Belafonte.
5) Add a payment method and delivery address
Are you going to be shopping via Google Home? If you want to be able to say, “Hey Google, buy toilet paper! Now!” then you first need this Google Home tip.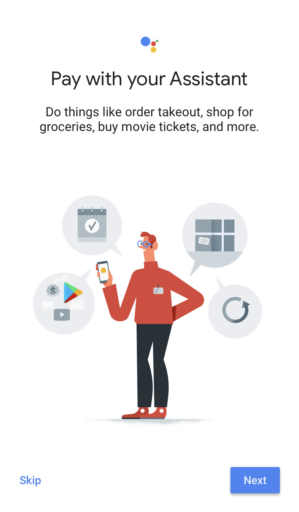
Add your delivery address and payment method in the Google Home app. Tap the profile icon > More settings > Payments. Here, you can add a payment method and delivery address. You’ll also see some options for authentication requirements you can have in place, such as a fingerprint ID or identify confirmation, before any purchase goes through.
Once you configure your payment, you can say commands such as:
- “Order AA batteries.”
- “Buy dog food.”
- “Add laundry detergent to cart.”
- “Shop electric toothbrushes.”
6) Add smart home devices
Google Home has the power to be the hub of your smart home. To get the most of it, be sure to add some of the best Google Home accessories, such as Philips Hue lightbulbs, a smart lock for your door, and other gadgets that can make your life more efficient. Once these devices are installed and connected to your Google Home, you can control them using just your voice.
READ MORE:
- Google Home vs. Google Home Mini: Which is better?
- Apple HomePod vs. Google Home: What’s the difference?
- 101 funny things to ask Google Home
Google Home tricks to customize your smart speaker
1) Create routines
Routines are a set of commands that Google Home carries out when you give a single command. It’s definitely one of the first Google Home tips for new users. Routines lets you create, for example, a bedtime routine that gives you a summary of events on your calendar tomorrow, turns down the lights, and plays the sound of rain falling while you fall asleep.
Open the Google Home app and select Routines. If you have multiple Google Home devices, choose the one you want to use for the routine. Then, click Manage Routines. Here, you can customize the suggested routines or create new ones from scratch.
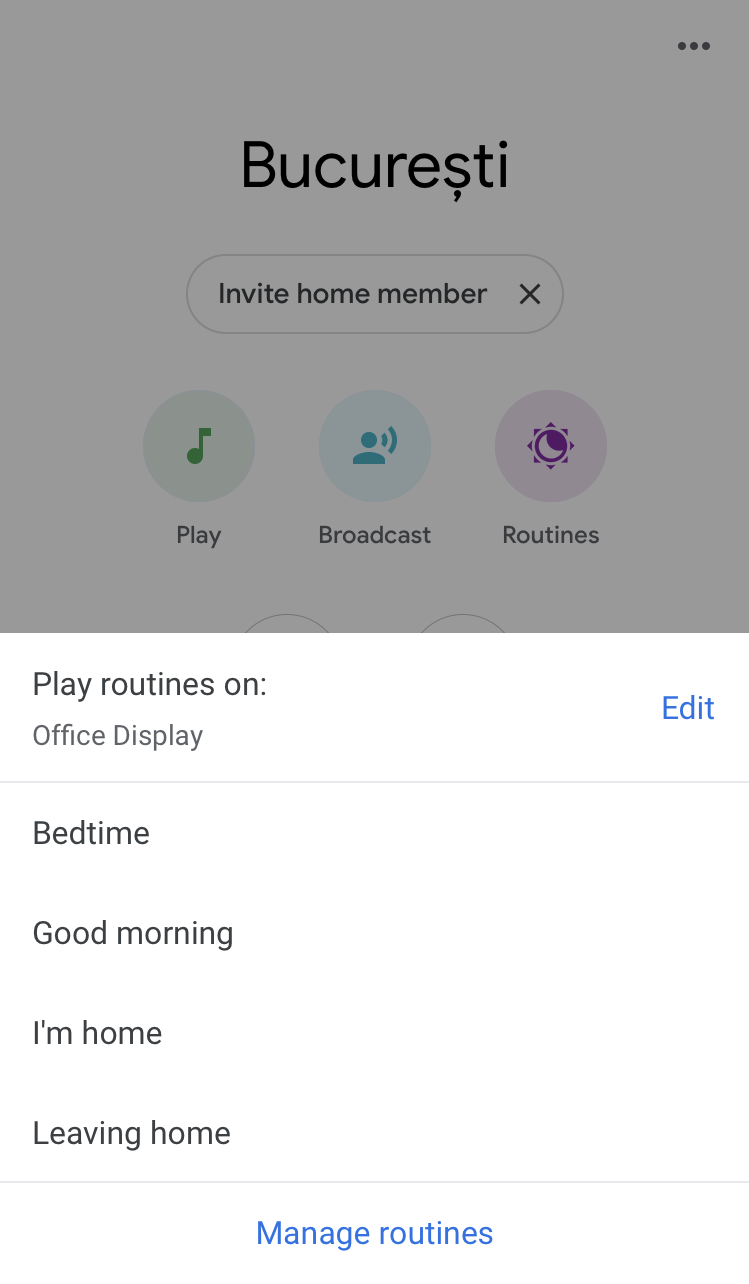
2) Ask follow up questions
Sometimes when you ask Google a question, you want to ask a follow-up. You can do so by enabling Continued Conversations. This feature lives in the Google Assistant app under your profile (tap your picture in the upper right corner). Choose Assistant > Continued Conversation and enable the setting.
3) Give Google an Australian accent
Tired of the Google Assistant’s default voice? You can pick a different one, including a female voice with an Australian accent or one who speaks British English.
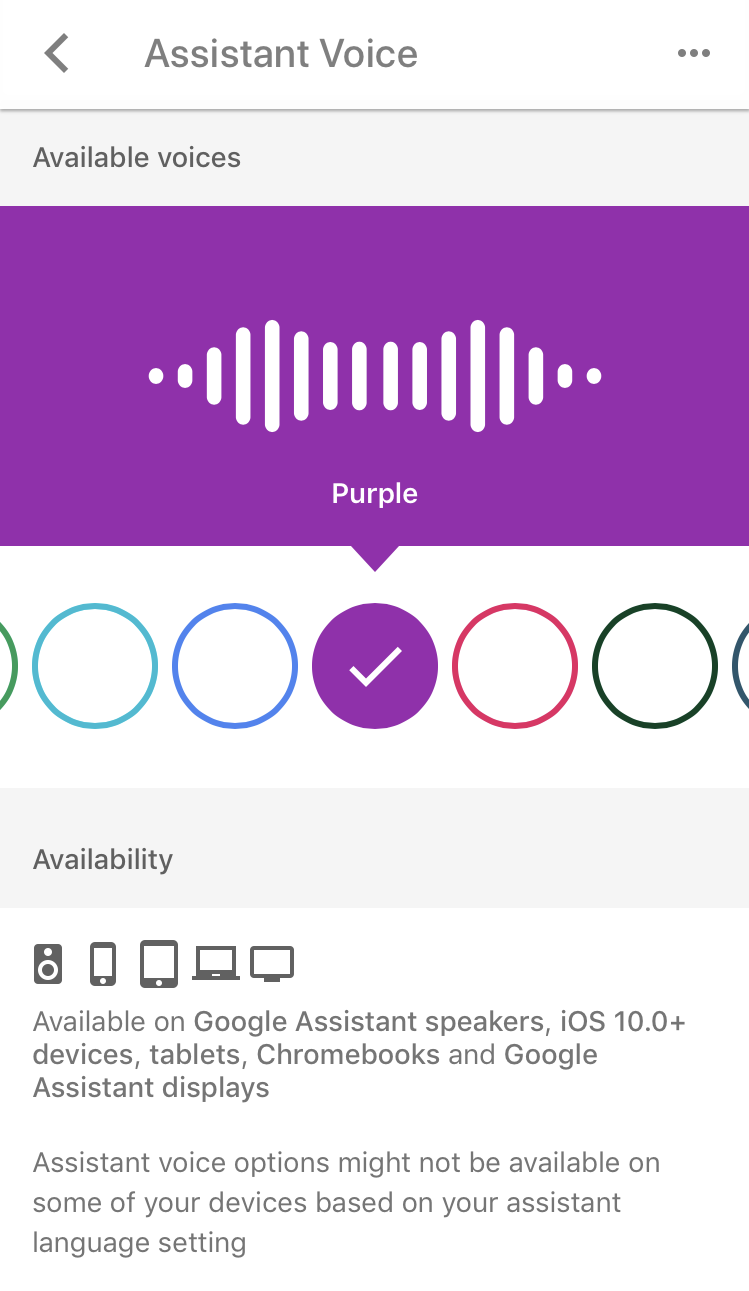
The quickest way to find this option is to start in the Google Assistant app. Click on your profile image > Assistant > Assistant voice. You’ll find 10 voices. You can preview them and pick the one you like best. Your selection automatically syncs with your supported Google Assistant devices.
4) Turn a Google Home Hub into a digital photo frame
If you have a Google Home Hub with a display, this tip can turn it into a digital photo frame when it’s not actively in use. In the settings, you choose which selection of photos from your Google account you’d like to see. To find this option, open the Google Home app and select your Home Hub device. Tap the gear icon for settings, scroll down to Ambient Mode (it’s easy to miss), and choose whatever photo group you like.

5) Automatically turn down the volume at night
Night mode lets you customize the settings on your Google Home device so that it has a lower maximum volume during certain hours. It also stops alarm noises and broadcast messages. This way, you can continue to use talk to your devices without disturbing children, pets, neighbors, or anyone else after hours.
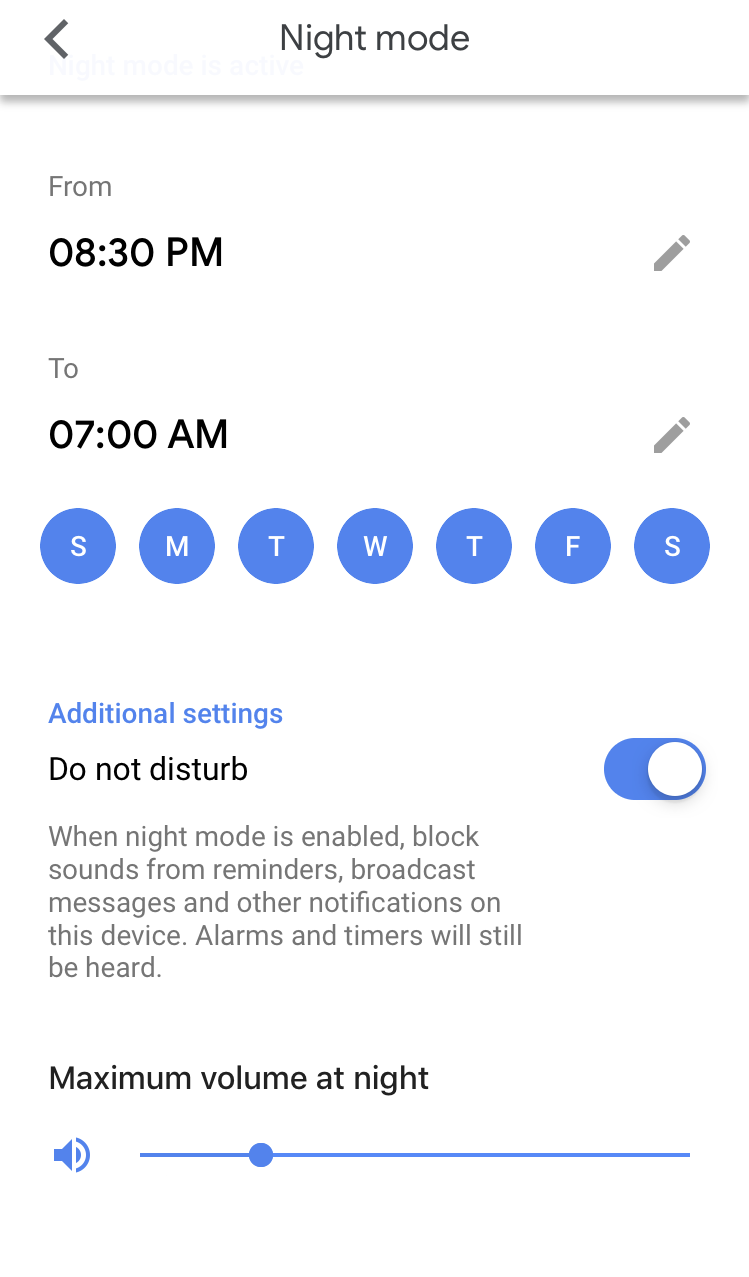
You can find this option from the Google Home app. Start on the home screen and tap the device you want. Go to the gear icon, scroll down and choose Night mode, and then specify the hours, days, and volume want it.
6) Make Google refer to you as Gorgeous
“Good morning, Gorgeous!” You can get Google to call you “Beautiful,” “Boss,” “Gorgeous,” or anything else your heart desires with this tip. Using the Google Assistant app, tap your profile picture, and under Personal info, choose Nickname. Type in whatever you want, and preview how it will sound using the play button.
7) Create a speaker group
If you have multiple Google Home speakers, Chromecast Audio devices or Chromecast built-in speakers you can sync them up to play the same music. The Google Home tip that lets you do it is called “speaker group.” From the Google Home app, tap Add and then Create speaker group. Select the devices you want to sync up, noting that they must already be connected to your app. Give the group a name, such as “Downstairs” or “Party Room,” and tap Save to finish.
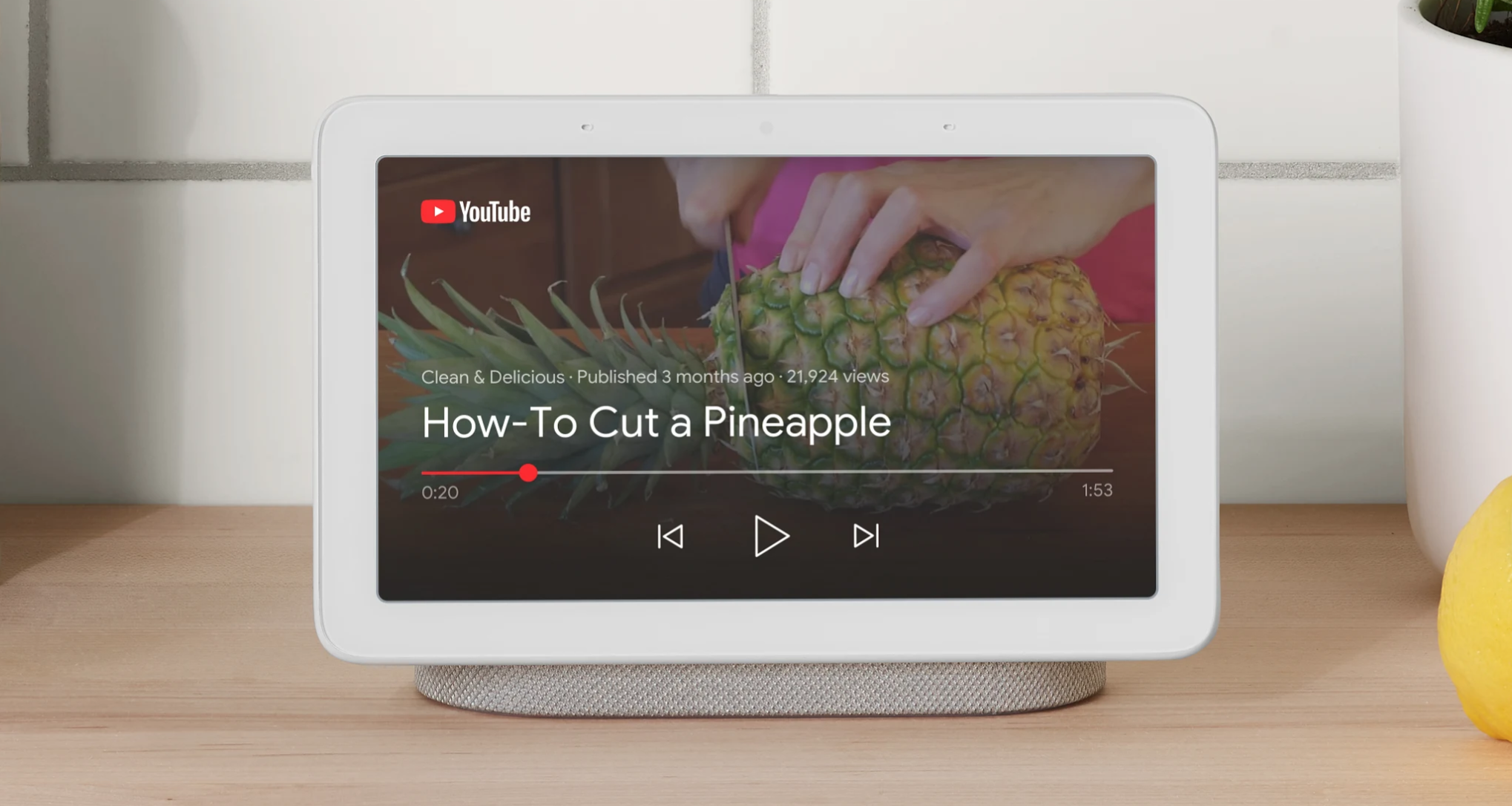
Tips for using Google Home
1) Listen to news briefs
Ask Google for a new update, and it plays you audio or video from the news source of your choice. You can also put news briefs into your routines. To choose news sources you trust or like best, go to Google Assistant app > Services > News. Here, you can add as many sources as you want and change their order to hear preferred media outlets first. There’s a long list of options, ranging from general world news to more specific industry news, such as tech updates.
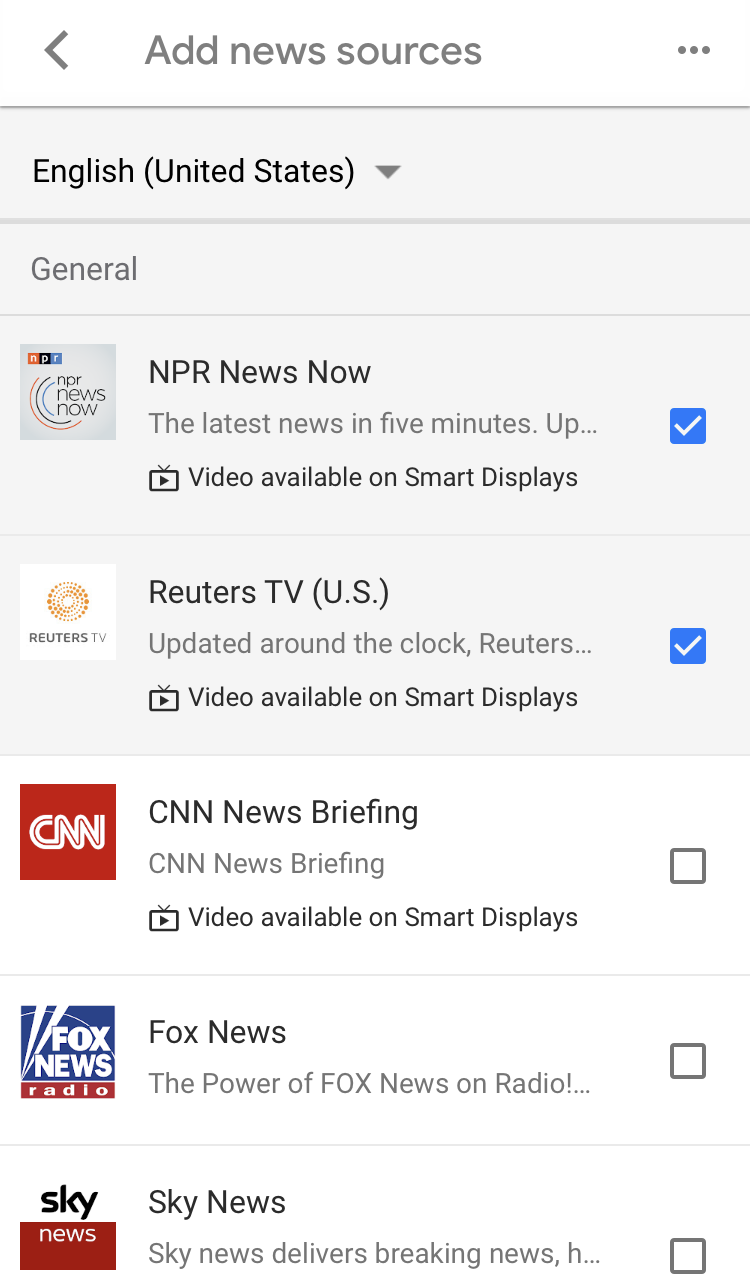
2) Set a timer
The next time you’re baking or putting your kid in a time-out, you can say, “Hey Google, set a timer for 20 minutes,” or however long you need. The Google Assistant will keep track of time and ding when time’s up.
3) Make phone calls
You can make phone calls on Google Home or any other Google smart speaker. The benefit is that you call someone and have a conversation even if your hands are tied. If you have a Google Home Hub, you can make video calls, too.
While you can call nearly anyone (international calls and a few other exceptions apply), you cannot receive incoming calls. You also can’t call another Google Home devices.
4) Play soothing sounds
You don’t have to wait until bedtime to listen to white noise, the sound of a babbling brook, or any other of Google Home’s ambient soundscapes. Tell your Google Assistant to play them anytime you like.
5) Keep a family shopping list
“Ok, Google. Add tortillas to my shopping list.” When something pops into your head that you need to buy, tell it to Google Home so that you won’t forget. You can share the list with other people through the Google Home app. Tap the profile icon, choose Shopping list, and tap the “add person” icon in the upper right. Enter someone’s name or email address, or choose from the options to share access.
6) Delete your history
Perhaps you’ve asked Google some things that you don’t want anyone else to accidentally find out. You can delete your history from the Google Assistant app. It’s not easy to find.
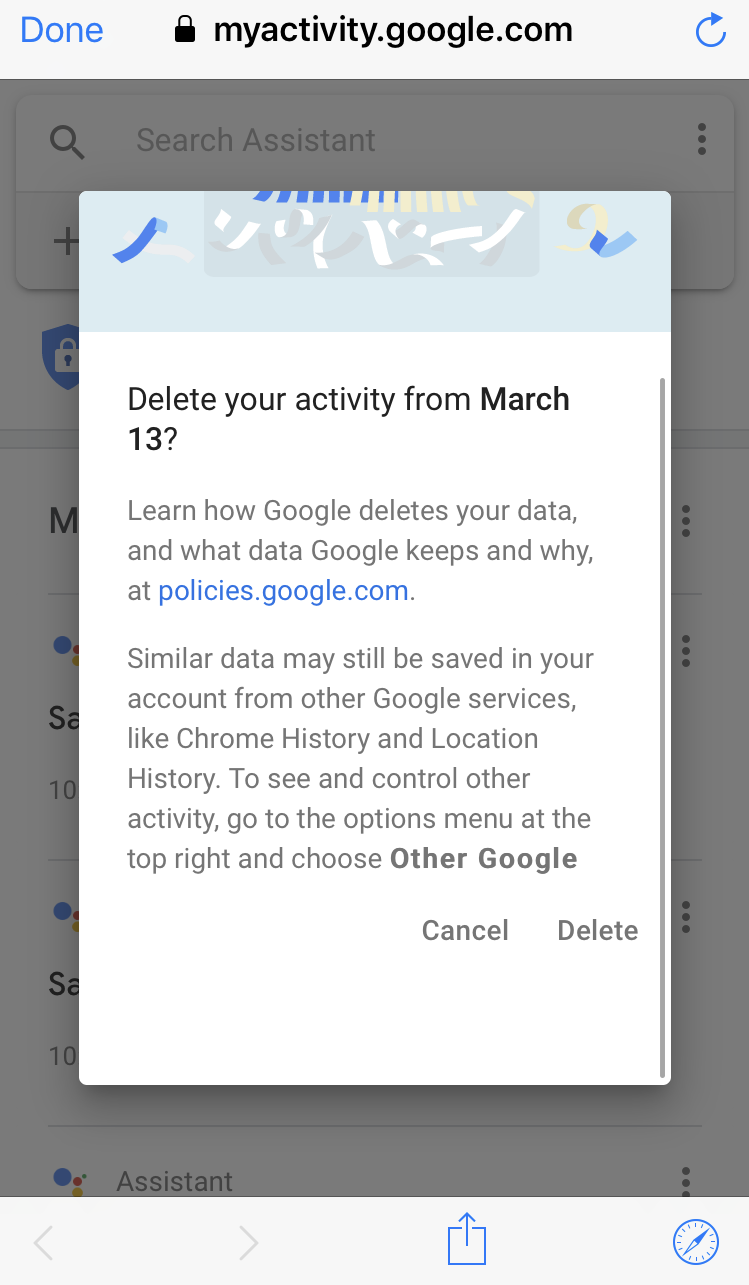
Open the Google Assistant app, tap the three dots at the top right, and choose My Activity. You can delete an entire day of activity at once. Note that on iOS, it’s tricky because there’s a pop-up that has a window within a window, and you need to scroll to the bottom of the outer window to see the delete button. If you keep flicking the middle of the window, the right part doesn’t scroll down.
READ MORE:
- Apple Homepod vs Google Home vs Amazon Echo
- How to set up a Gmail account like a pro
- The 10 best Facebook Messenger hidden features
7) Let guests cast content
By looking up a four-digit PIN in your Google Home app, you can allow guests to casts content from their mobile devices to Chromecast-enabled screens in your Google Home network. You would use this guest access when your guests are not connected to the same Wi-Fi network as your Google Home.
To get the PIN, open the Google Home app and go to the home screen; tap the home icon in the lower left corner if you need to get there. Select the device you want. Scroll down and look for “Guest mode” with a PIN. Guest mode is on by default, but your guests will need this PIN to connect. They also need the Google Home app installed.
You can save yourself all this hassle by letting your guests connect to the same Wi-Fi network of your Google Home setup.
Bonus: 3 Google Home tricks for interactive experiences
There are plenty of funny questions to ask Google Assistant, but if you want to get into a conversation or have Google challenge you, here are a few to try:
- Hey Google, do you have any Easter eggs?
- Hey Google, tell me a riddle. (This command unlocks an experience that’s similar to audio adventure game. If you get stuck, say, “give me a hint” or “cheat code.”)
- Hey Google, let me talk to Akinator. (You’ll play a game similar to 20 Questions.)
Supposedly, you can say “Hey Google, Hodor,” and something Games of Thrones-y will happen, but it’s unclear because Google kept interpreting this reporter as saying, “who door,” “louder,” and “how do I!”