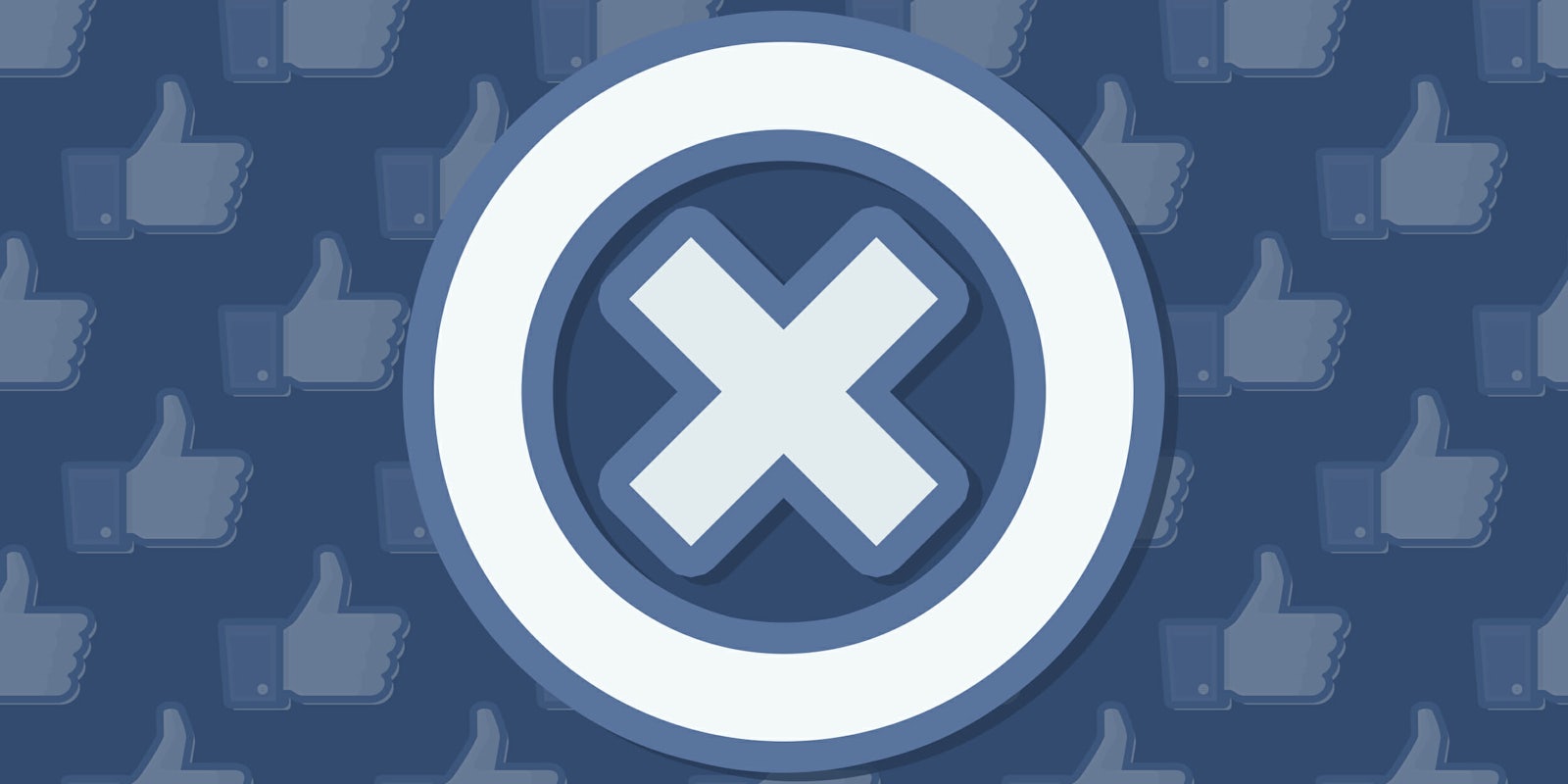Old Facebook pages are like ghosts of your former online self coming back to haunt you.
Maybe it’s your college boyfriend’s terrible punk band or pages you made in 7th grade like “Spinny Chairs Are Awesome!!!” and “I Am In Love With Justin Bieber” that have somehow resurfaced on your adult online dating profiles. If you’re flooded with notifications from old pages, it’s probably time to clean out those likes.
Here are a few simple ways you can remove yourself from an old Facebook page you don’t want to be associated with anymore.
How to delete a Facebook page
The first step to deleting a Facebook page is identifying if you are an admin for that page. Holding the admin title for a page is the only way to have access to deleting pages. If you aren’t an admin, you will need to request access from someone who is—and they might not be inclined to grant you access if you plan on immediately deleting the page.
1) How to delete a Facebook page via desktop
Go to the drop-down arrow in the top-right corner of your Facebook homepage and select the page you want to delete. In the example below, I’m selecting my own author page, titled “Kristen Hubby.”
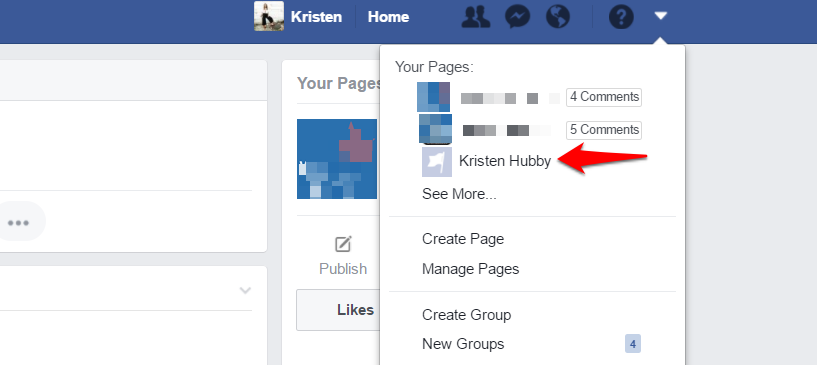
Once you are on the page, click Settings in the menu bar at the top.
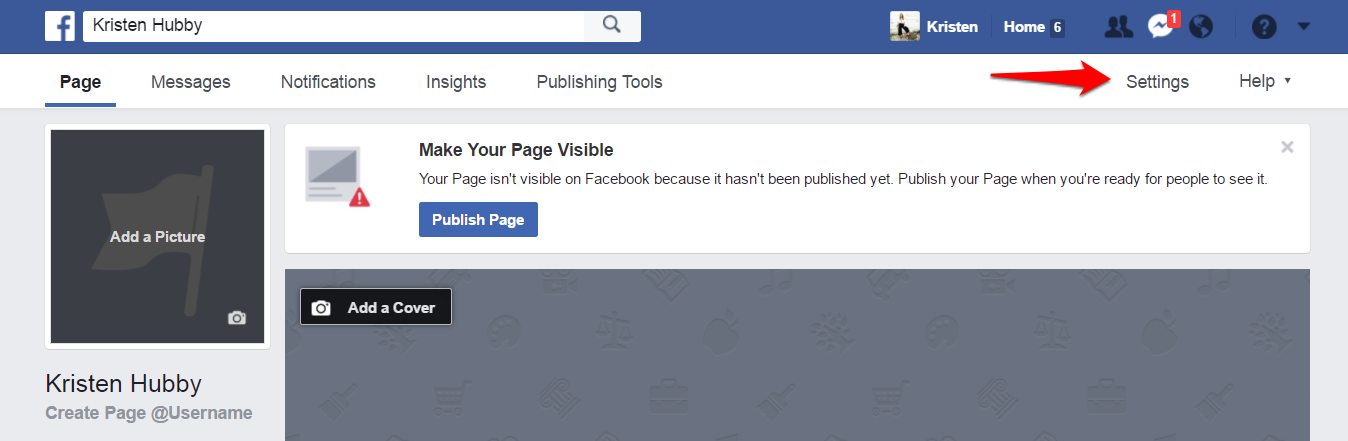
Scroll to the bottom of the “General” section in your settings, and click “Remove Page.” Click “Delete (Page Name)” and you will be prompted to confirm.
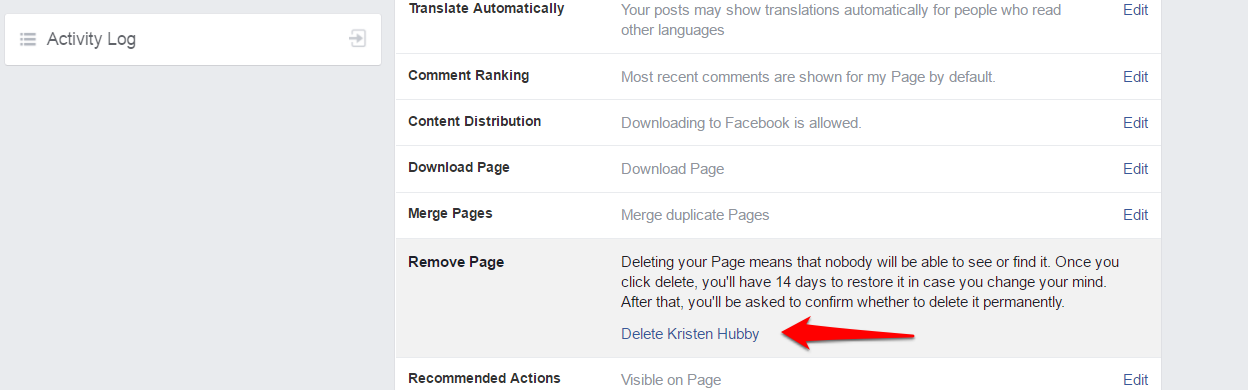
Deleting the page means it will not be public anymore, and there will be a 14-day period where you can restore it if you would like to bring it back to life.
2) How to delete a Facebook page via phone or tablet
Open your Facebook app. Once you have the app open, go to the page you want to delete and tap the three “…” in the top right corner.
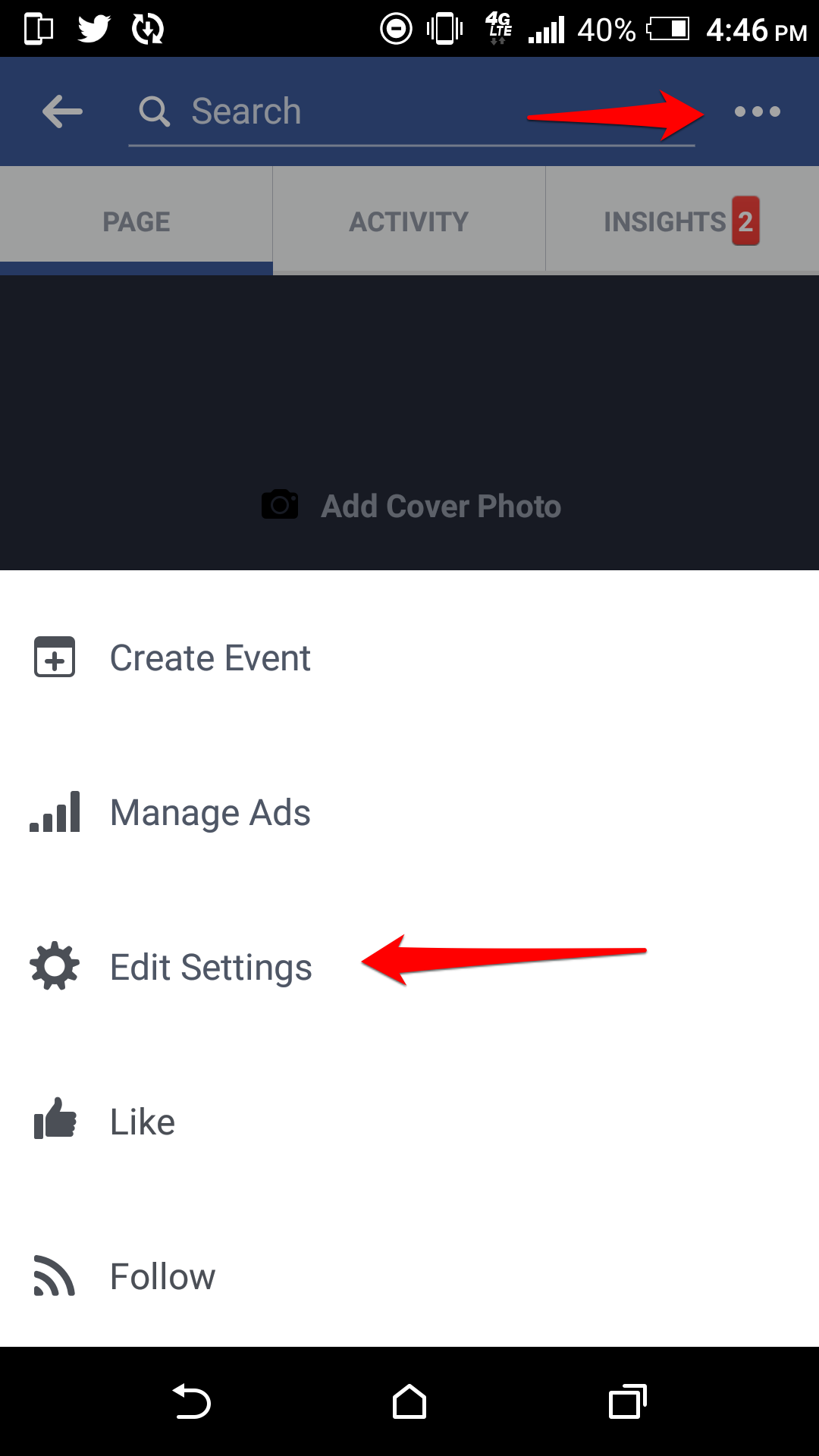
A pop-up menu will appear; tap Edit Settings. Once you are in your settings, go to General and scroll to the bottom of the page.
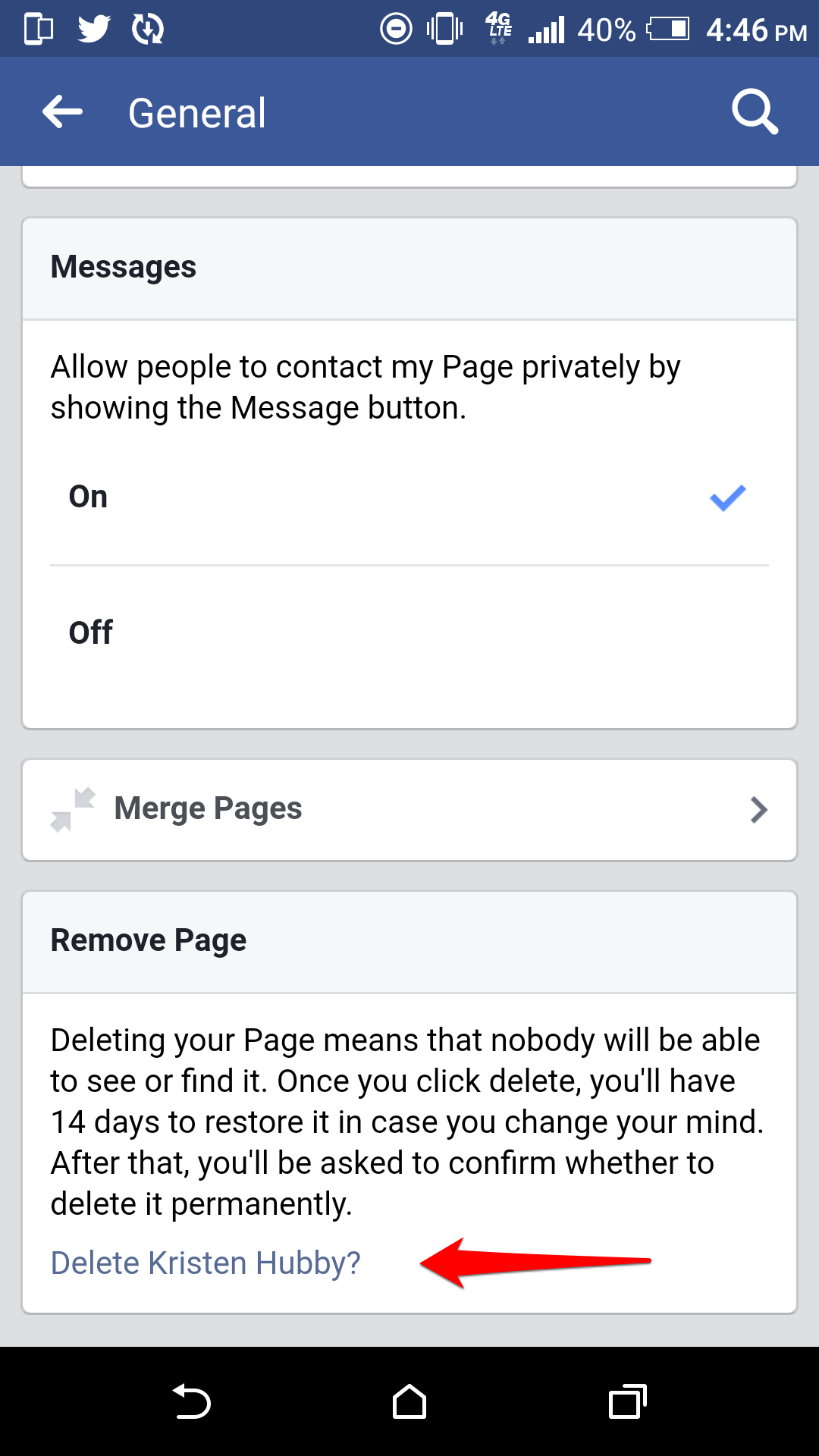
The last option in General will ask if you want to remove the page. Tap Delete [Page Name]?, confirm your decision, and say goodbye to that page. (It’s a long goodbye since you still have the 14-day waiting period.)
READ MORE:
- How to recover deleted messages on Facebook Messenger
- The best apps for shooting and editing selfies
- How to disconnect Facebook from Instagram
How to unlike pages on Facebook
There is any number of reasons why you might want to unlike a Facebook page. Maybe the page is posting too much, or it’s suddenly taken on a political tone you don’t appreciate.
Removing any association with a particular Facebook page is as easy as unliking any post on the platform, with a few extra steps.
1) How to unlike Facebook on a computer
From your Facebook home page, scroll down the left-hand menu. Under Explore, scroll down and click Pages. From there, you’ll be able to see all the pages you’ve ever liked on Facebook. Click each one and unlike each page individually.
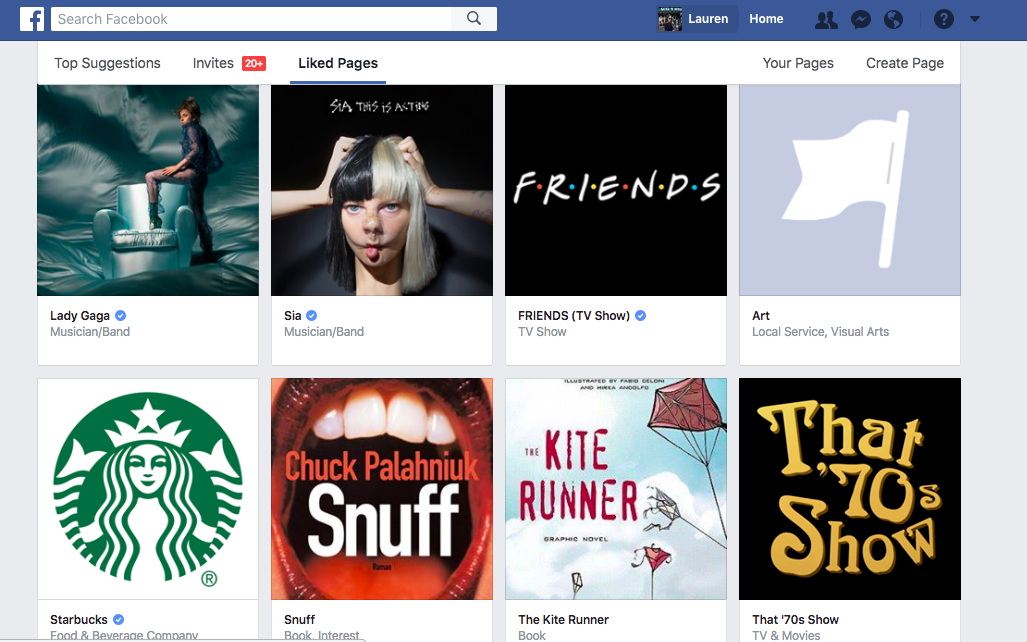
Facebook recently added a “Like Review” option. You can click the Get Started button on the far right of the Pages page to quickly unlike multiple Facebook pages.
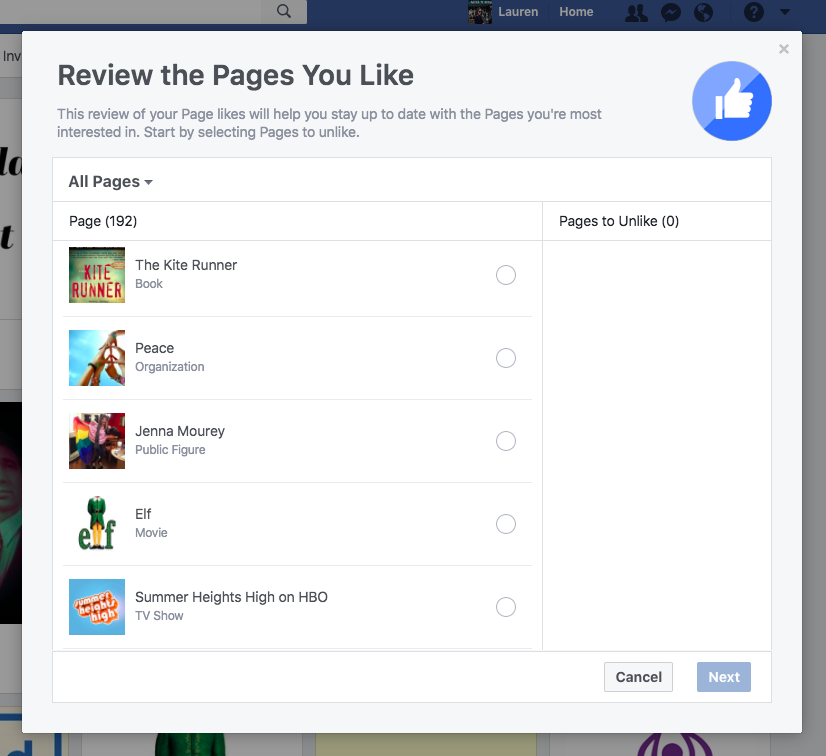
2) How to unlike pages on Facebook via phone or tablet
Open your Facebook app. From the menu icon in the lower right-hand corner, you can navigate to the pages you’ve liked. Tap Pages.
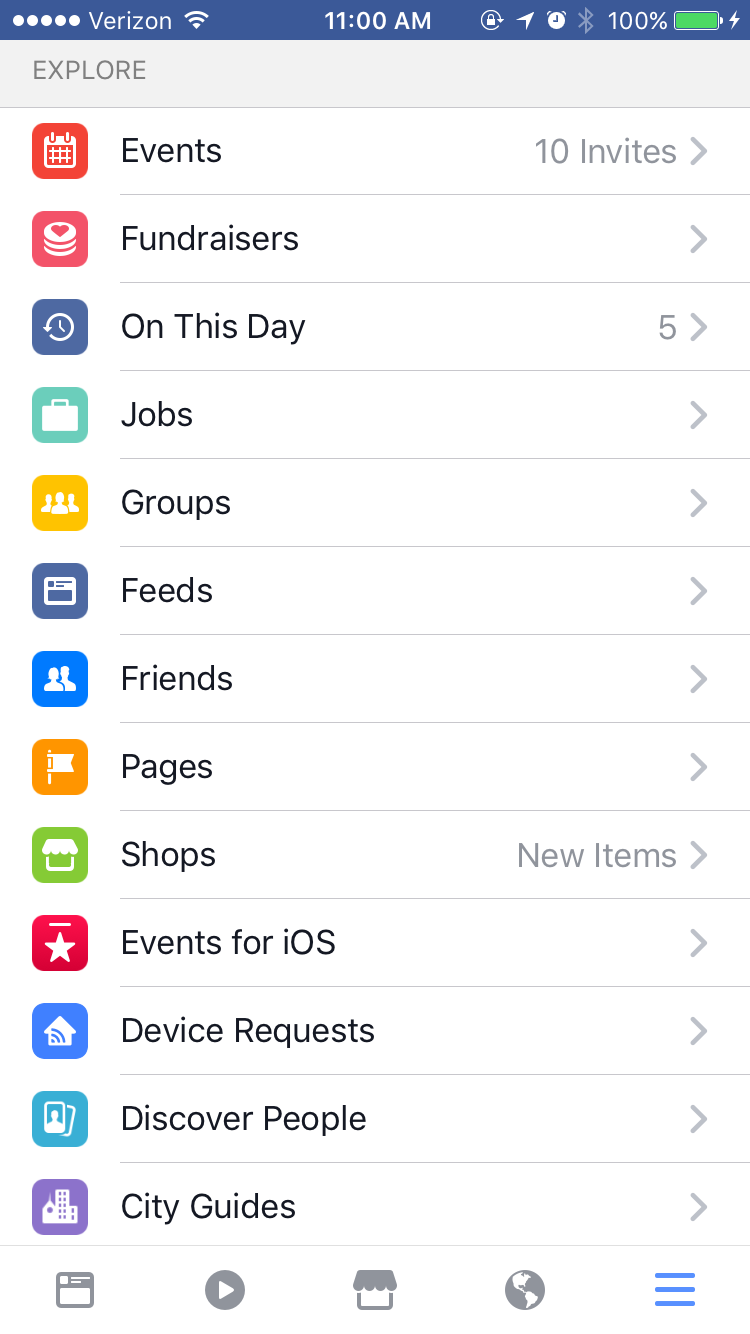
Scroll down to view Liked Pages and click See All. From here, you can click the drop-down arrow and unlike each page you want to remove.
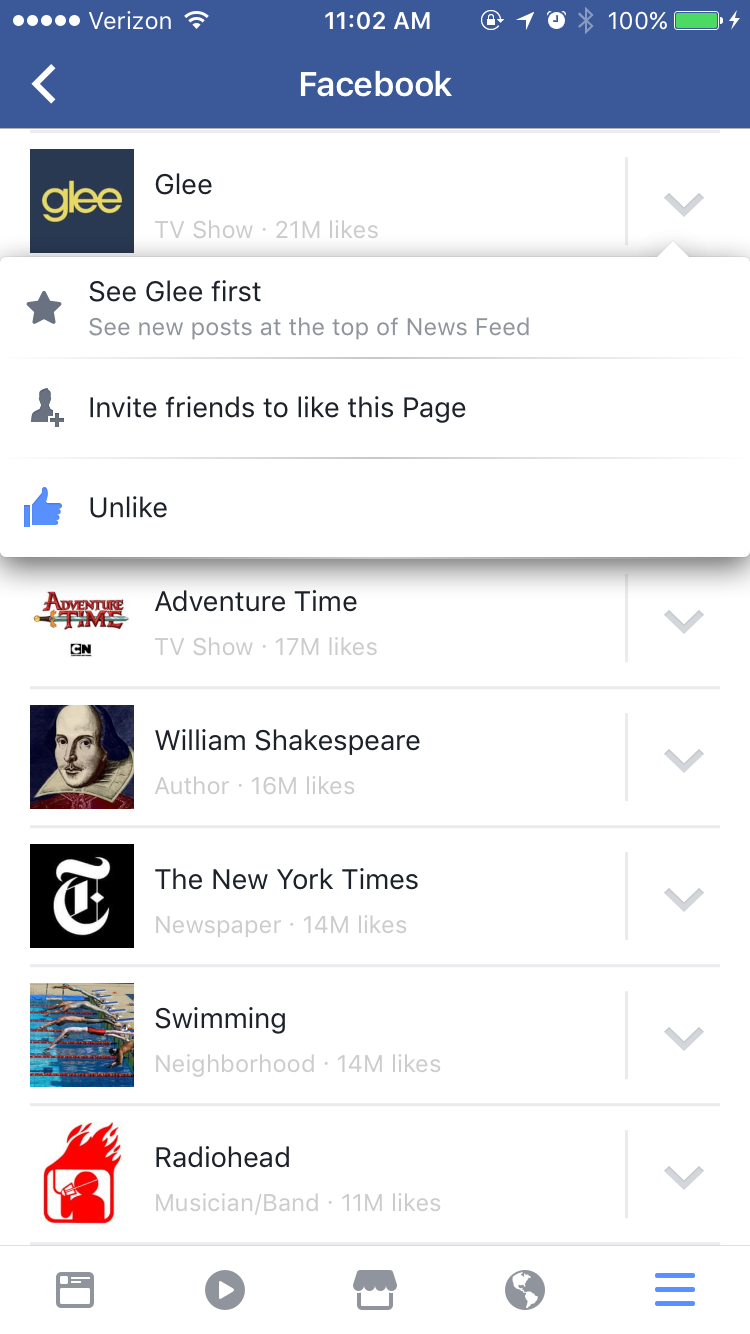
Editor’s note: This article is regularly updated for relevance.