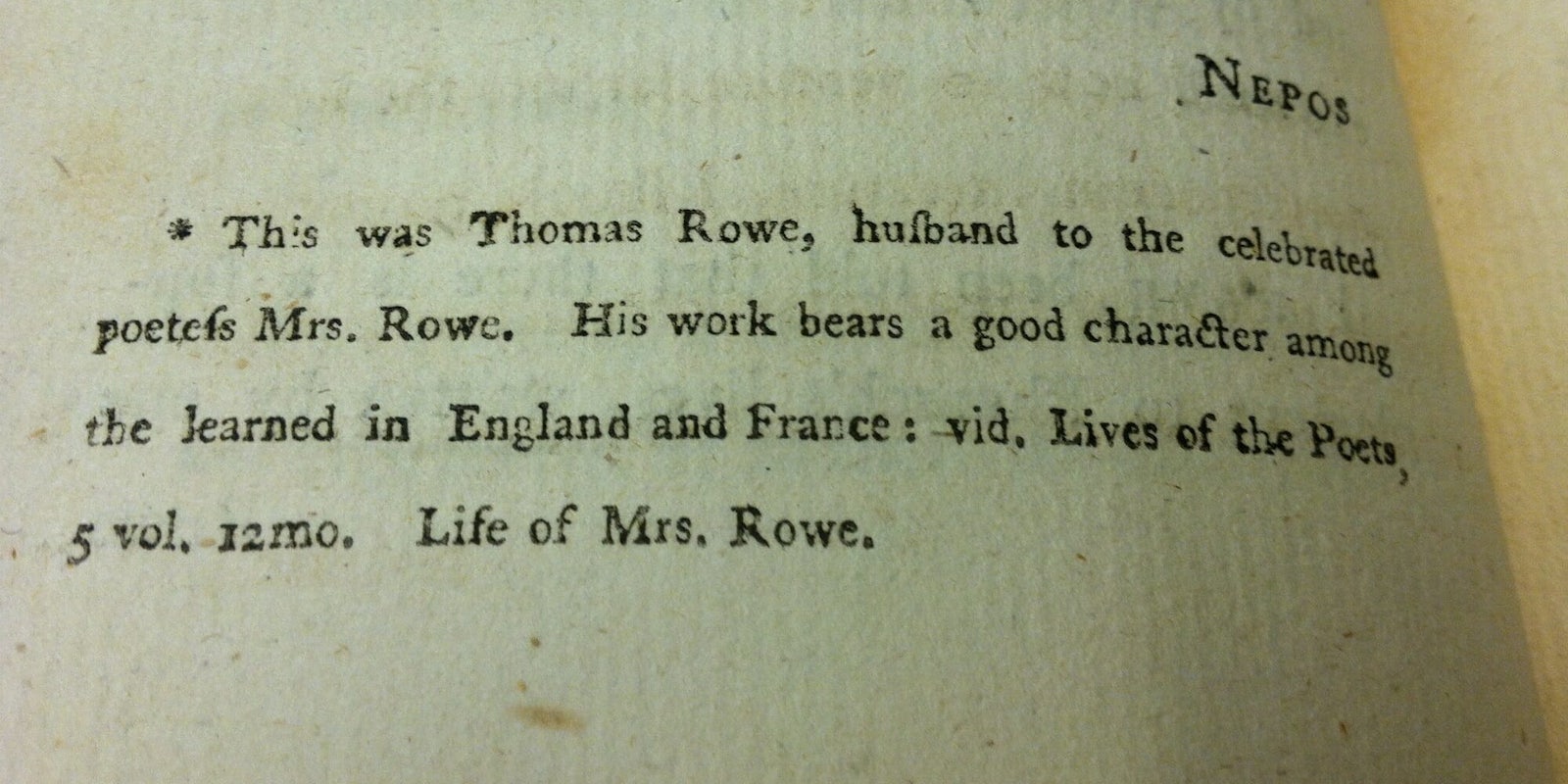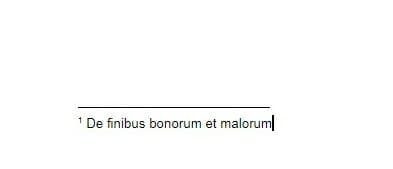Google Docs has evolved from a mid-Noughties experiment to a fully fledged word processor now used by millions all around the world.
While early features were basic, Google Docs now offers a rich range of tools including the useful ability to add footnotes.
Essential in academic writing and useful for clarification in documents generally, footnotes are used to cite references or provide extra comment without distracting from the text’s flow. Here’s everything you need to know to add footnotes in Google Docs.
How to add footnotes in Google Docs
The correct place to insert a footnote is after punctuation. If it’s mid-sentence, then it comes after a comma; if it’s at the end of a sentence, then it comes after the period if the footnote is at the end of a sentence. This is illustrated in the example below.
Adding footnotes in Google Docs is relatively simple. First, place your cursor where you want to insert the footnote, then click on the “Insert” menu located at the top left of the screen.
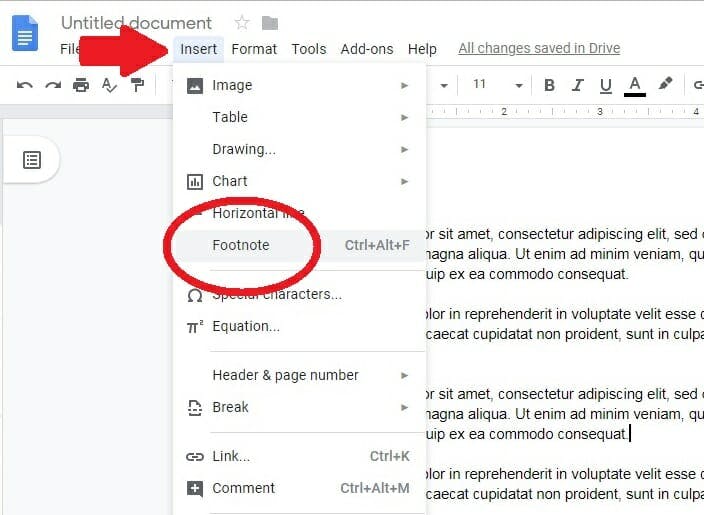
Next, select the “Footnote” option and Google Docs will automatically insert a small superscript number where you want the note, then take you to the bottom of the page to enter the corresponding text.
Alternatively, you can hit Control + Alt + F to generate the same actions.
Google Docs automatically calculates the numbers for the footnotes in the correct ascending order. What’s also helpful is that if you want to go back and add an additional footnote before an already created one, Docs updates the numbers accordingly.
READ MORE:
- How to set up a Gmail account like a pro
- How to use Google Photos to upload, edit, and backup all your photos
- How to get a Google Voice number
Another handy trick to note is that you can drag and drop footnotes around a document to change their placement. To do this, simply highlight the footnote and use your cursor to move it to its new position.
Finally, to edit or delete a footnote, simply click to edit or use the delete key to remove the superscript number from your document.
Interested in learning about more Google Docs tools? Check out this article on how to use the service’s citation feature.