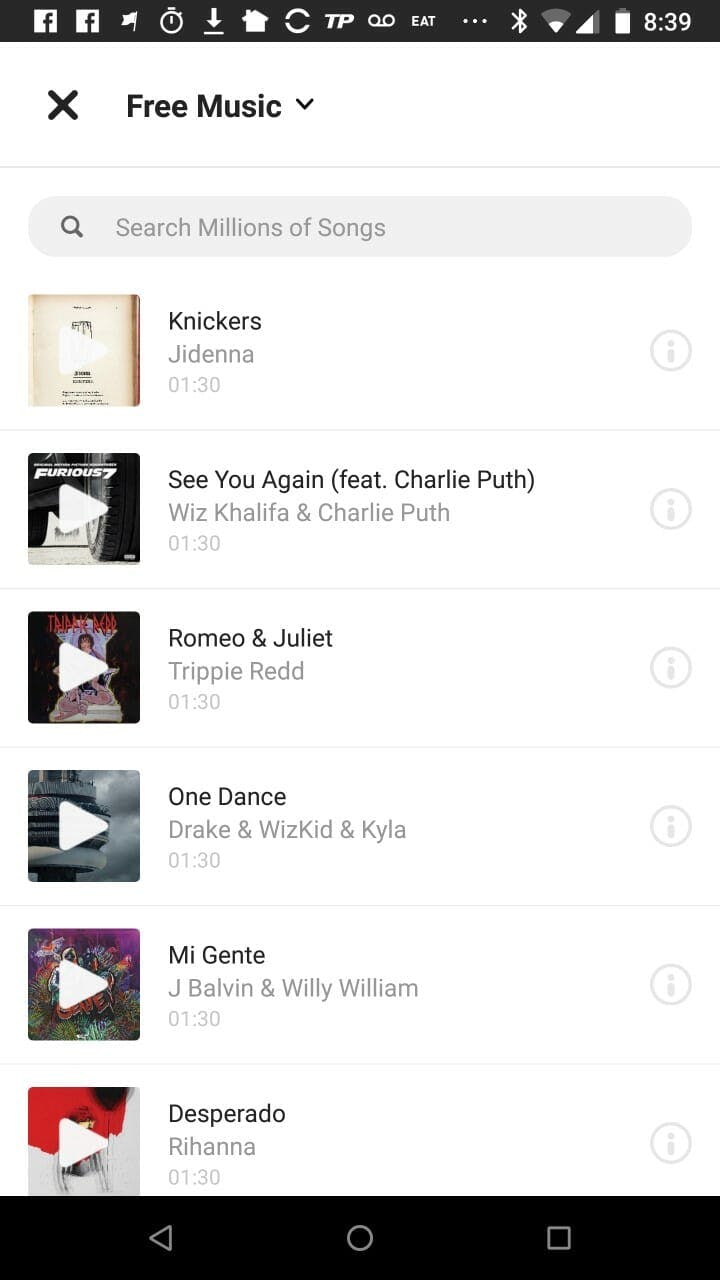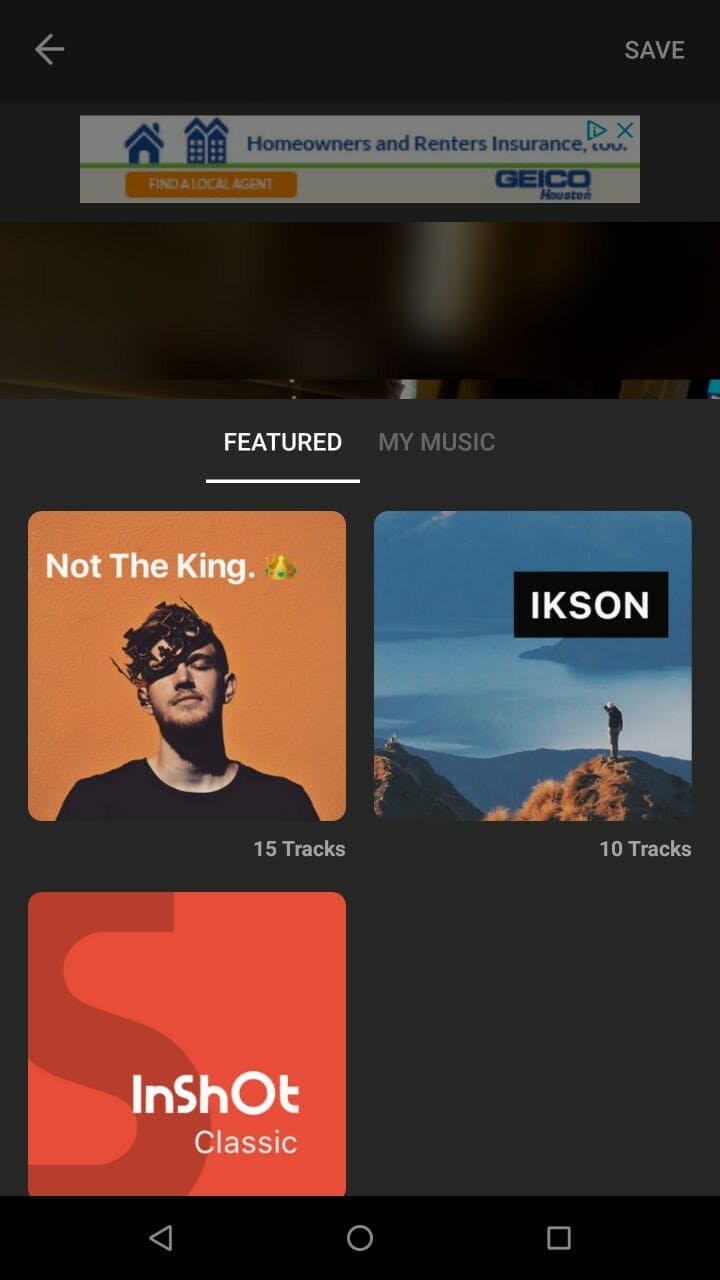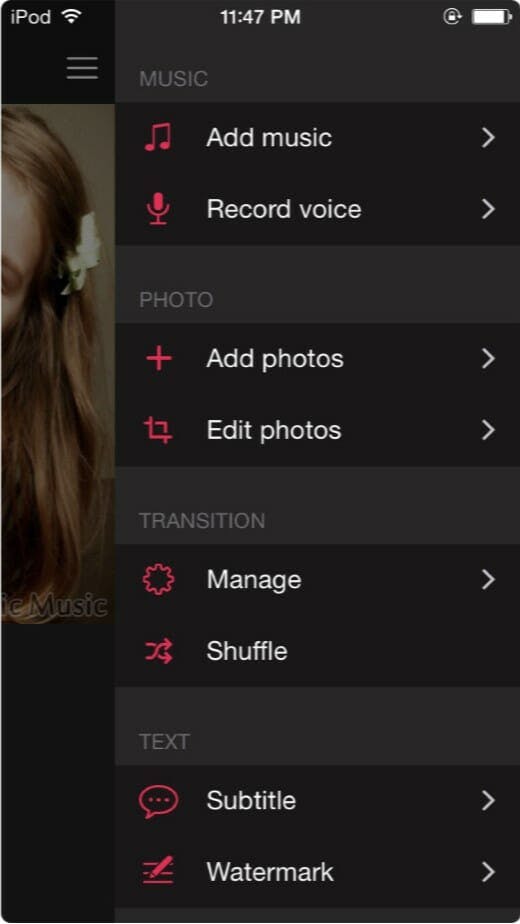Instagram offers a lot of customization options when it comes to posting photos and videos. There are a plethora of filters, image-editing options, and snipping tools for ensuring your upload is as creative or true-to-life as you want it to be. However, there’s one area that’s lacking: audio. If you want to add music to Instagram videos, it’s not so straightforward.
That’s not to say it’s not doable, though. Whether you’re looking to add a soundtrack to an Instagram Story or an Instagram post, here’s how to add music to Instagram videos and posts.
How to add music to Instagram Stories
To add music to an Instagram Story, you’ve got to do a bit of multi-tasking. The easiest way to make it happen is to play music on your phone while you record your Instagram Story.
On an iPhone, you’ll want to open the Music app, then queue up the song you’d like to play. (Pro tip: Adjust the time bar slider to a second or two before the moment you want.) Then, open Instagram, and tap the camera icon in the upper left to open the Stories composition tab. Now you’ll want to swipe upwards to open Control Center and tap play on the music controls. Next, close Control Center, and tap and hold the record button for your Instagram Story.
You can also use Spotify or another third-party streaming app (this process works on an Android device, too). First, queue up music on your device in your app of choice, then use the app switcher to open Instagram. From there, record your Instagram Story while the music is playing on your device.
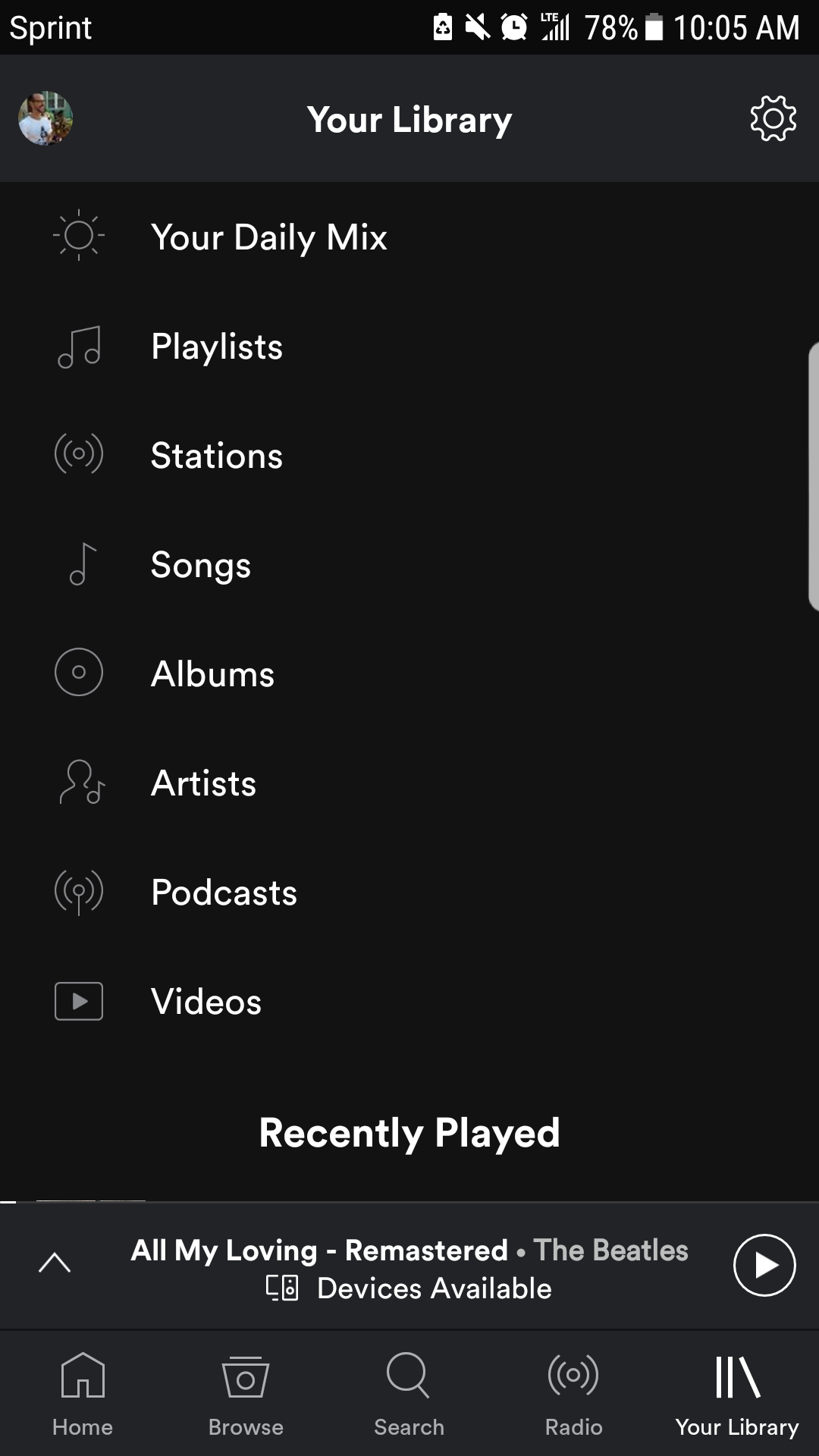
- How to repost on Instagram
- The secret trick to downloading full-resolution Instagram photos
- Who has the most followers on Instagram?
How to add music to Instagram videos
If you record a video straight from the app, you’ll want to use the above technique to add music to your post. However, if you’re uploading a video from your camera roll, you have several other options.
1) Flipagram
If you want to add a photo or video to your Instagram posts, one of the easiest ways is to use third-party app Flipagram, available for free on iOS and Android. Once you’ve installed the app and created an account, you can choose from millions of 1:30-long video clips of songs, ranging from the ’70s Bee Gees hit “Staying Alive” to recent hits from Khalid or Rihanna. You can also choose to upload a song stored locally on your handset.
You can choose a song before you start recording your video or add it after the fact during the video-editing process. Before you record a video, the music icon is in the upper right of the compose screen. Tap that to search or browse music options, download, and add to your video. If you choose to add music after you’ve shot your video, you can tap the music button from the video-editing menu towards the bottom of the screen.
Once your video is edited with music, you can upload to Instagram, editing it further there or leaving it as is.
2) InShot Video Editor
On Android, you can alternatively try InShot Video and Photo Editor. To use this app, tap “Video,” under Create new, then import the video from your Camera Roll that you want to use. From there, you can edit the length of the clip and then add filters, blur effects, and add music. InShot offers a small handful of short audio clips, much of it the standard fare you might use for a photo slideshow. However, if you’ve got sound clips or music stored on your device, you can choose to upload and use that instead.
3) Pic Music
While there are a wide variety of video editors on iOS, you can also download the free app Pic Music to add music to photos and photo slideshows. With Pic Music, you can add music from your library to an image; alternatively, you can record your voice to offer a narration for it instead. If you are uploading a song, the app lets you choose which section of the piece you’d like to place, rather than forcing you to start with the beginning of the clip. If you’d rather upload a single photo or a photo slideshow, rather than a pure video, to Instagram, this app is a good option. One caveat: You will need to pay for an in-app purchase to remove the app’s watermark if that offends you.
Editor’s note: This article is regularly updated for relevance.