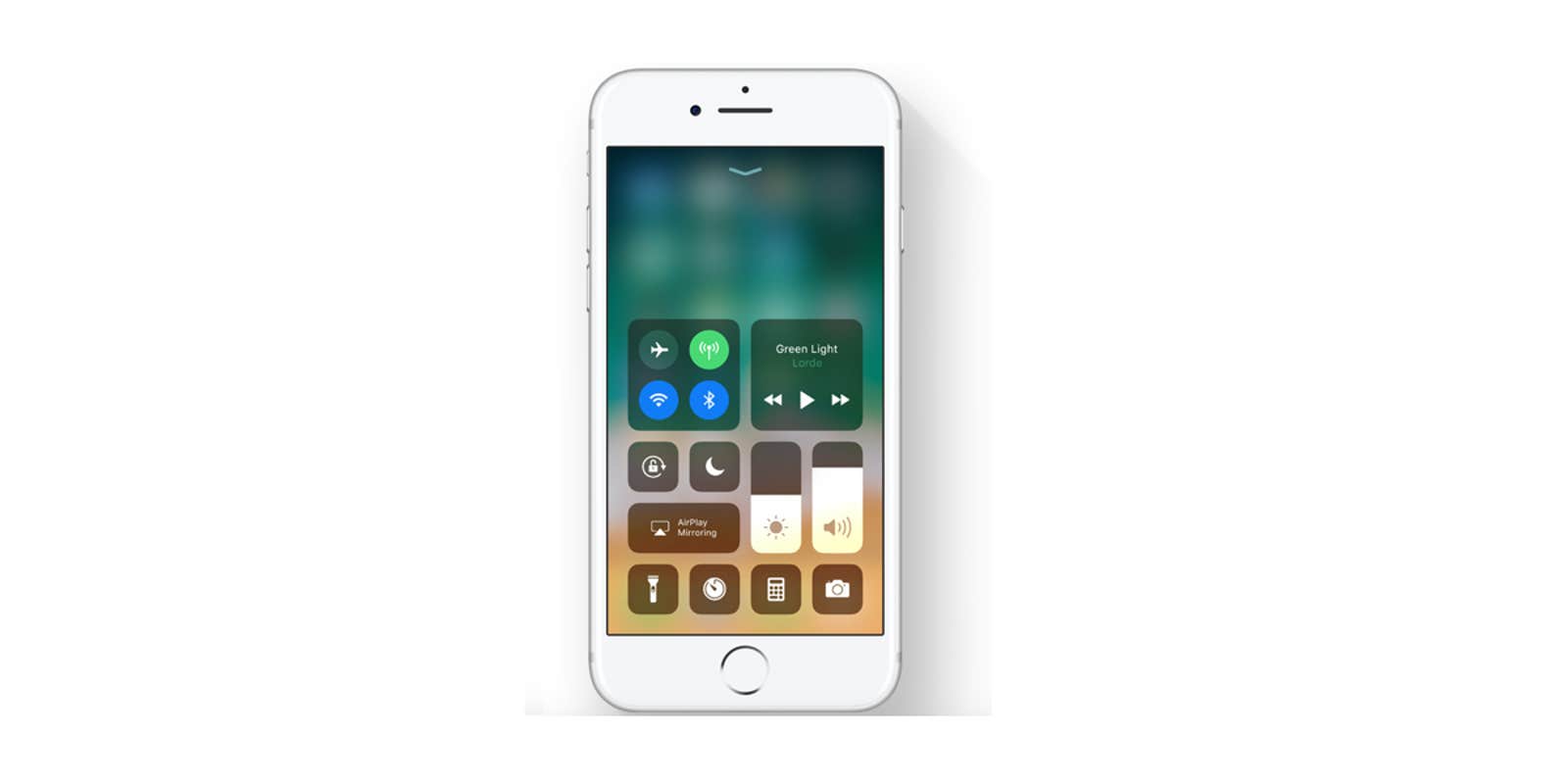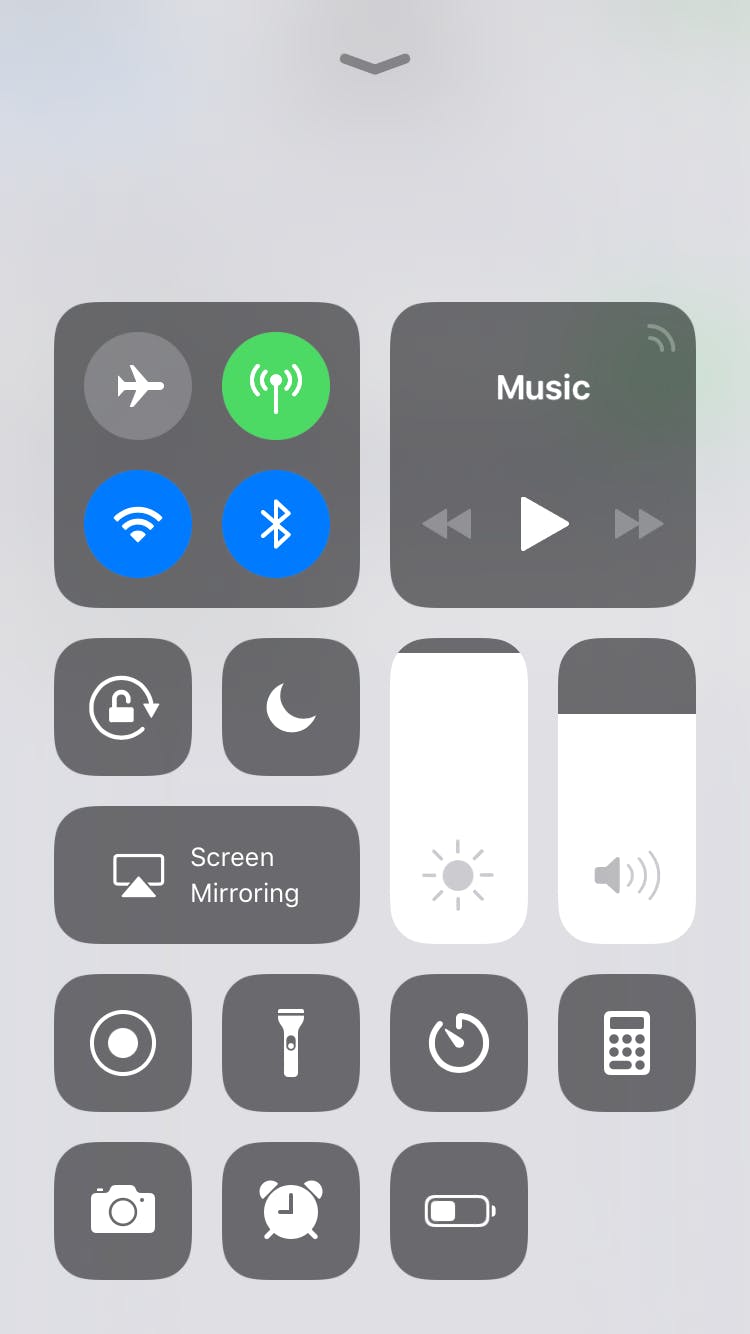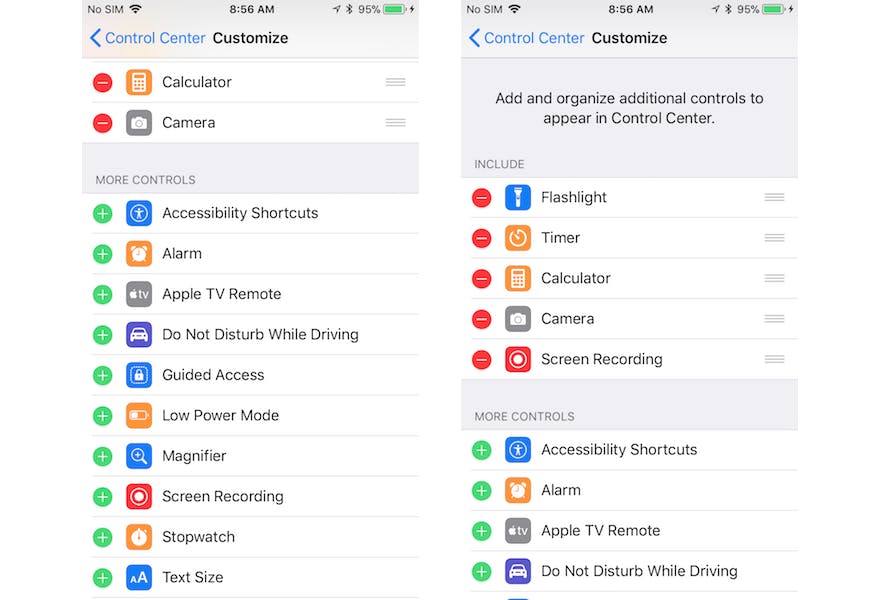One of iOS 11’s most noticeable changes is the new look of Control Center. Control Center, opened by swiping upwards from the bottom of your iPhone or iPad screen, houses a handful of useful shortcuts for easy access. With iOS 11, you can customize Control Center and its many utilities.
Like before, some items are permanent fixtures in Control Center. Airplane mode, cellular, Wi-FI, and Bluetooth stay in the upper left-hand corner. On the upper right, you have your Music controls. Below that, you have sliders for screen brightness and volume—the new look of those will take some getting used to. And next to that, Do Not Disturb mode, AirPlay screen mirroring, and screen orientation lock.
Below that are the tools you can adjust yourself. You can customize what shows up there, as well as what order they show up.
How to customize Control Center in iOS 11
To customize Control Center, head to your iPhone’s settings, tap Control Center, and then tap Customize Controls. This will bring you to the screen on the left below.
As you can see, you can add any utility with a green plus sign next to it (just tap that plus sign). Similarly, you can remove items by tapping the red minus sign icon next to their name. Apple defaults to including just the flashlight, timer, calculator, and camera in these customizable Control Center options. Depending on your needs, you might find it handy to add options such as screen recording, the alarm or stopwatch, or a button for switching on Low Power Mode.
For now, no third-party apps are privy to being added to Control Center’s shortcut menu.
READ MORE:
- iPhone 8 vs. iPhone 8 Plus vs. iPhone X: Which new Apple phone should you buy?
- 19 iPhone apps no one should live without
- Is the Apple Upgrade Program really worth it?
- Can police unlock your iPhone X using Face ID?
How to change the display order in Control Center
Once you’ve added the items you prefer, you can also adjust their order. To do this, tap the three gray bar icon on the righthand side of their name. Then, you can drag and drop the tools in various orders. Whatever item is at the top of this list will appear on the left when you swipe to open Control Center.
It may take a day or two of swiping open Control Center and changing the order of these shortcuts to get it just to your liking. That’s fine though—you can change it up as often as you’d like.