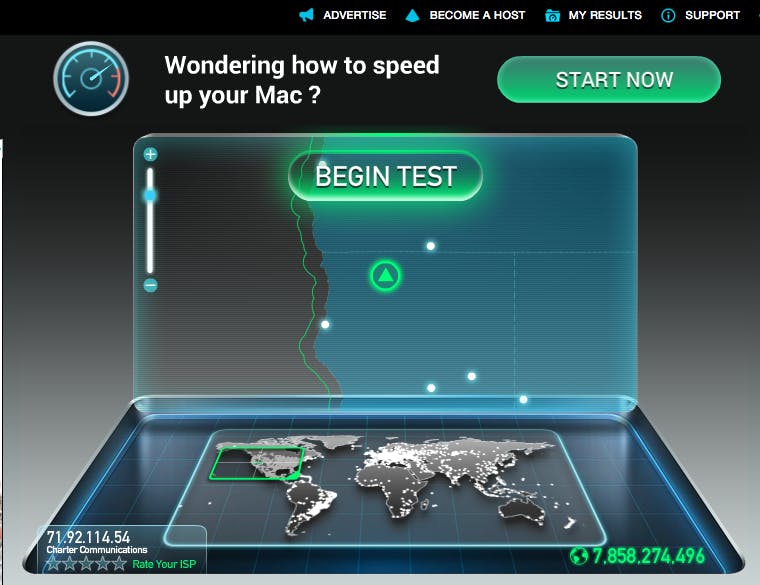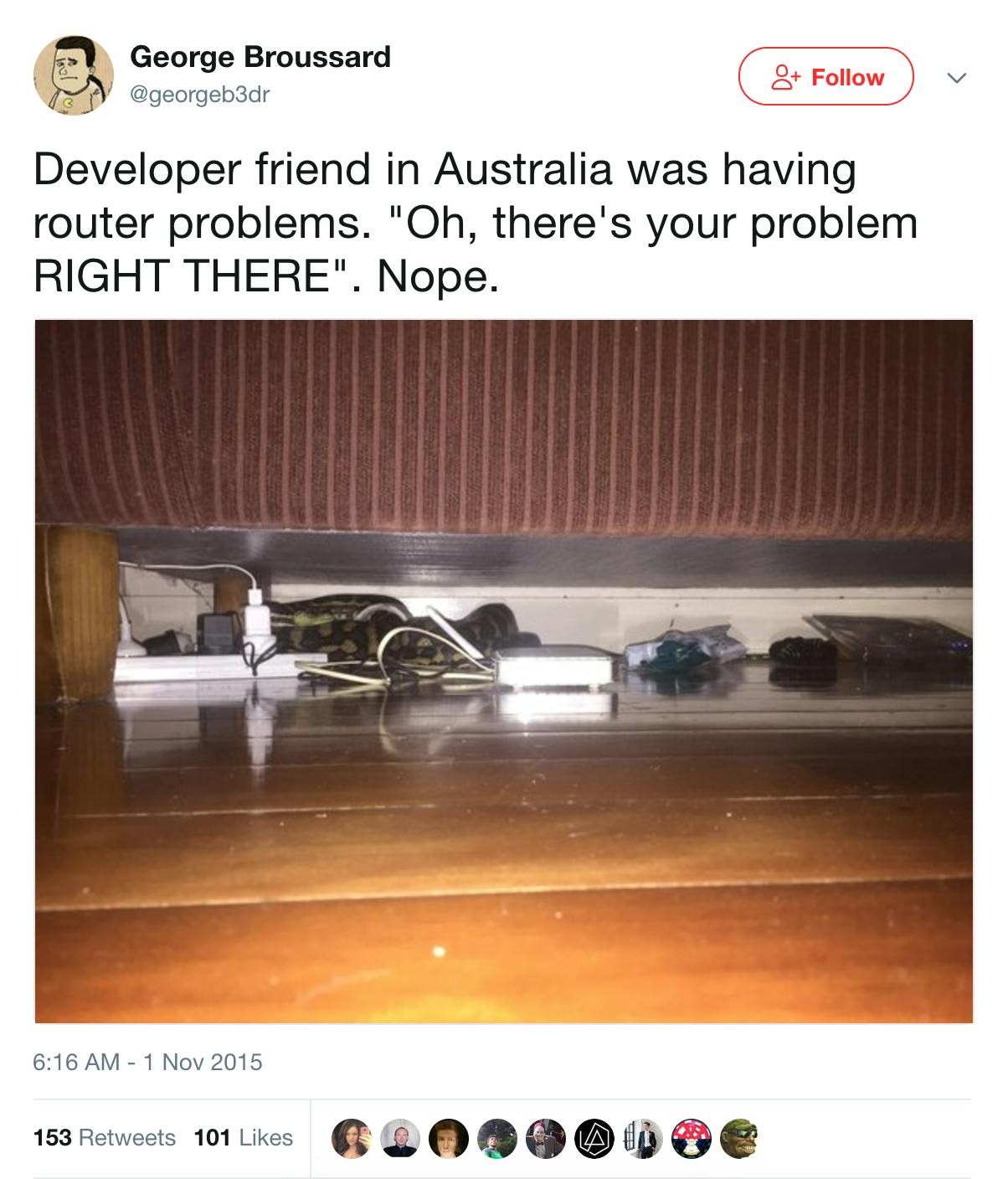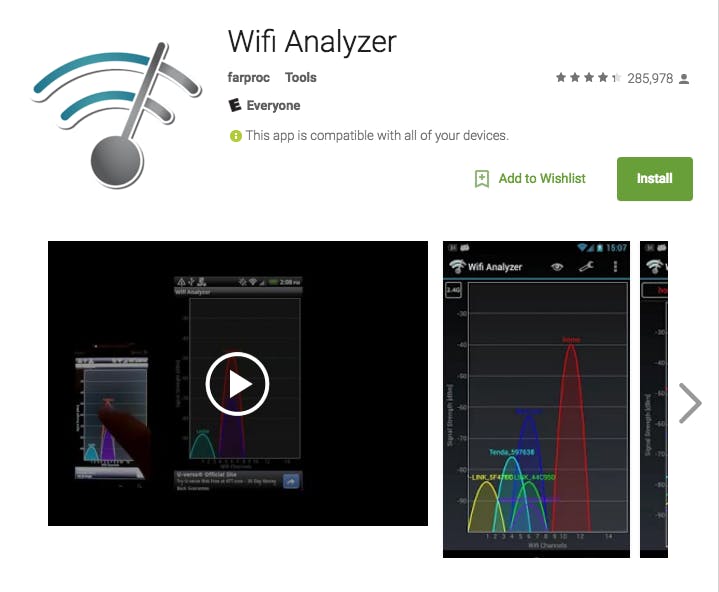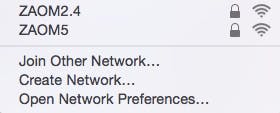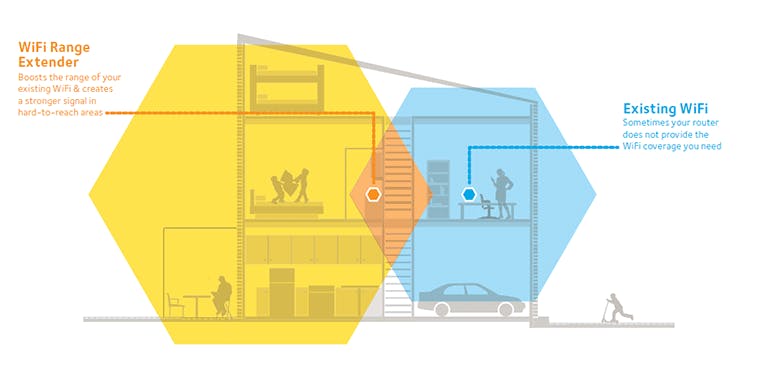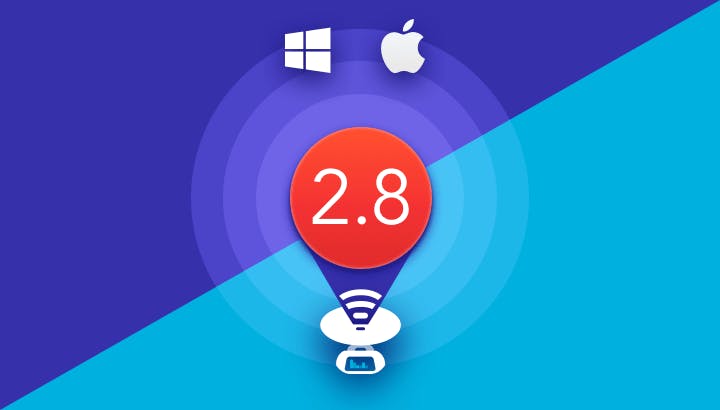Fast Wi-Fi is like good air-conditioning or clean tap water: You don’t notice it until it’s gone. Thankfully, unlike the days of the dial-up doldrums, there are things you can do to make your WiFi faster in your home.
Before we begin our tutorial on how to get faster internet, let’s get a few basics out of the way. First of all, how do you know if your Wi-Fi is actually slow?
You can test your internet’s speed by paying a quick visit to the Global Broadband Internet Speed Test. There you can find your download speed, which is the speed of the data sent from the internet to your computer.
The Federal Communications Commission defines “broadband” to be a minimum download speed of 25 Mbps; if your internet’s speed is that zippy, congratulations! That’s an internet speed fast enough for multiple users and devices and best-equipped (though not always able) to handle the biggest bandwidth-hogging games or videos. Approximately 85 percent of Americans are members of the 25 Mbps and up club. But as you’ll learn soon, several factors can prevent your Wi-Fi from performing at its full capacity.
Netflix recommends an internet speed of at least 5 Mbps for an HD stream. If your at-home Wi-Fi is supporting just you and your laptop, which you turn on every once in a while to check the weather, the FCC says you should get by with 1-2 Mbps. That speed can handle email, casually surfing the web, and basic streaming video. Pay us a visit when you decide to finally join the 21st century.
On the other hand, if you live in a household with multiple users, all of whom have laptops and smartphones, and devices ranging from a Roku to a Fitbit eating up that bandwidth, your 25 Mbps might be spread a little thin.
But before upgrading to a faster internet speed, try these tips to make the most of your current bandwidth.
How to make your Wi-Fi faster
1) Move your router to a better location

Is your router cramped in a dark closet somewhere, tangled in a million cords and buried under a stack of winter coats? Then it’s time to move it. The best position for your router is at the center of your home. The reasoning behind this is rather simple: The further away you are from your router, the weaker the Wi-Fi signal. In addition to moving your router to the center of your home, make sure it’s in an open space, a few feet from the ground and away from any other electronics or physical obstruction. Steel structures, concrete, aquariums, and even air-conditioning systems can all interfere with your Wi-Fi signal.
2) Upgrade your router if it’s old
If you can’t remember when you purchased your router, or if you didn’t even purchase your router (e.g., you inherited it from an old roommate), it’s probably time to get a new router. This is particularly a problem among many who pay for high-speed internet access but are clueless as to why their signal isn’t performing up to its potential. Older routers perform according to older Wi-Fi standards and are not as well-equipped to handle multiple devices. A newer router will maximize your current Wi-Fi signal so you’ll get the fast speeds with the lowest amount of interference.
READ MORE:
- What is a good internet speed, really?
- 5 free fax services that will help you fax online in seconds
- Free reverse phone lookup with Google: How it works
- Song Identifier: 7 free apps to identify music
How can you tell if your router is dated? According to How-To Geek, you can Google your router’s model number and find out its wireless standards. If your router’s wireless standards are 802.11ac, which are the newest wireless standards, you’re good. Anything else, and it might be time for an upgrade.
3) Position your router’s antennas correctly
For an optimal signal, position your router’s antennas so that one is vertical and one is horizontal. It might sound a bit absurd, but positioning the antennas so they are perpendicular to one another ensures that at least one of them will align with your particular device’s antenna. Some devices have antennas that are vertical, while others, such as MacBooks, have antennas that are positioned horizontally. Horizontal signals and vertical signals are not compatible, so you will run into problems if you have a router sending a vertical signal and a device with a horizontal antenna. Alf Watt of iStumbler recommends the perpendicular position for maximized radio reception.
The position of your router’s antennas wasn’t as vital back when computers were stationary most of the time, but laptops, tablets, and smartphones have changed the game. The Ruckus Room details why router antennas have trouble keeping up in a world of portable devices.
“Devices such as iPhones and iPads are so versatile they are moved around in almost every imaginable position. In the Wi-Fi world this is like someone on your roof moving your old free-to-air VHS antenna around with your picture fading in and out. Basically, every time you change the orientation of the device you are also changing the orientation (read: polarity) of the antenna of that device – and most of today’s Wi-Fi APs can’t do anything to deal with this.”
Using the same principle, if you have a newer router with internal antennas, make sure it’s upright and not on its side.
4) Change your wireless channel
Your neighbor’s router and other routers in your vicinity can further bog down your internet speed. Most routers default to the same channel, which results in interference and a slower signal for everyone. Solve the problem by finding a less crowded channel for your router. Use an app like iStumbler or Wi-Fi Analyzer to find a channel with the least amount of interference.
Both apps show you a list of nearby Wi-Fi networks and the current channels they’re using. With this information, you can manually switch to a less crowded network.
Wi-Fi Analyzer is available on Google Play. For iOS, try iStumbler or Network Analyzer.
5) Switch to 5GHz
Your network has a faster, better sibling it isn’t telling you about. If you bought your router around January 2014 or later, chances are it has the capability to connect to both the 5 GHz and 2.4 GHz bands on your network. Hint: If you have a 802.11ac router, as mentioned above, this is you.
In the unregulated, Wild, Wild West days of Wi-Fi, everyone was connected to 2.4 GHz. The spread of cellphones and Bluetooth led to the 2.4 GHz networks becoming stressed and overcrowded. Nowadays, even your mother has a Fitbit, an Apple Watch, and a Wi-Fi-enabled coffeemaker that connects to the 2.4 GHz network. Your neighbor’s networks, nearby cell towers, and even microwaves are likely to interfere with your 2.4 GHz network’s signal.
READ MORE:
- The best texting games to play when you’re bored
- How to leave a group text message once and for all
- The best apps for shooting and editing selfies
- Waze vs Google Maps vs Apple Maps: The best navigation app
That’s why you need to connect to a 5 GHz network pronto. First, make sure both your router and laptop are “dual-band compatible,” meaning they can connect to both 2.4 GHz and 5 GHz. Most of the newer devices do. Finally, log on to your router and select the 5GHz network.
Oftentimes your 5 GHz network will have the same SSID name as your 2.4 GHz network, as you can see above.
6) Get a range extender
If you have a new router that’s perfectly positioned, on 5 GHz, set to the best channel, and you’re still having issues in certain parts of the house, the problem may just be your place is too big. The good news is this is an easy fix: Just pick up a range extender. These wonder devices plug into a wall socket, connect to your network, then send out a boosted signal to give you powerful Wi-Fi in every room of the house. Supporting speeds up to 300 Mpbs, this model from Netgear will only set you back about $30, but more powerful models are available if your needs demand them.
7) Get ready for 802.11ad
Wi-fi is about to get a massive upgrade. The Verge reported that the Wi-Fi alliance has begun certifying smartphones, laptops, routers, and other devices for the WiGig standard, which nearly doubles Wi-Fi’s current top speed. WiGig will be fast enough for VR, gaming, wireless docking, 4K video recording, and faster downloads of HD movies.
WiGig will do this by using a third, less congested frequency band at 60 GHz, according to the Wi-Fi Alliance.
The new Wi-Fi standard, known as 802.11ad, will be able to achieve speeds of up to 8 Gbps—nearly three times faster than the top-of-the-line 802.11ac routers. But such Wi-Fi speeds are transmitted through beamforming, so they’re only available at a distance of up to 30 feet.
According to Engadget:
8 Gbps is around three times faster than the best 802.11ac routers can do right now. However, in the real world, most current devices can only hit 600 Mbps or so, less than a fifth of the theoretical maximum in some cases. In theory, 802.11ad should be faster, thanks to the beamforming and distance limitation, but you’ve essentially got to be in the same room as the router to benefit from such speeds.
There’s just one catch: You’re going to need to update all your devices to support 802.11ac—not just the router—but it’ll be worth it. Qualcomm’s product manager working on WiGig technology estimates that mainstream 802.11ad-compatible phones will start to hit the market in late 2017 and early 2018. HTC and Intel are already hard at work on wireless VR systems that will be WiGig-compatible.
READ MORE:
- The best free movies on YouTube
- Here’s the fastest internet speed ever recorded
- What is Showbox, and is it legal?
- The most expensive gaming computer ever built is out of this world
8) Turn it off and restart it
It’s an idea so well known that it became a catchphrase on a British sitcom, but seriously, have you tried turning it off and on again? Electronics aren’t meant to be running constantly, but by power cycling, you can dramatically improve performance in your slow router. If you’re only getting half the speed you’re paying for from your ISP, try this trick before you call to complain. It’s remarkable how often this is the solution you’re looking for.
First, run a speed test (as outlined above) and write down your upload and download speeds. Then turn off your computer and internet-connected devices. Then unplug the power cord from your model and your router, and wait five minutes. Plug everything back in, and wait for your modem and router to acknowledge they’re connected to the internet. Turn your devices back on, and check your speed again. You should notice an improvement. If not, consider calling your ISP.
9) Turn off the Wi-Fi on your other devices
If you’re trying squeak out an extra slice of power from your wifi connection, you may want to see how many devices you currently have connected. Your phone, your laptop, your tablet—all of them are probably connected to your Wi-Fi, along with all of your new smart home devices, and if you have roommates, you can add those connections as well. All these devices can suck your bandwidth, mainly when they’re set to automatically update or apps are always on. If you find yourself with especially slow streaming, and a bunch of friends are all on their phones (using your Wi-Fi) have them disconnect.
READ MORE:
- What Airplane mode is—and how it can make your life easier
- Google’s Project Fi is the best cellphone plan you’re not using
- How to use Google Photos to upload, edit, and backup all your photos
10) Try Wi-Fi mapping program like NetSpot
It’s possible that the problem with your Wi-Fi speed isn’t actually your Wi-Fi but where you’re connecting to it from. Different locations in your home receive different levels of signal strength, giving you a slower connection that you could be using. To diagnose these problem areas of your home all you need is a mapping program like NetSpot. NetSpot is a free utility that works on Windows and Macs alike, letting users see all the networks in their area and map out their strength by location.
Even though the program is free, NetSpot doesn’t leave you hanging with support. Its website features handy tutorials on how to measure and boost your Wi-Fi signal strength, test your speed, and create a Wi-Fi coverage heat map. Find your Wi-Fi sweet spot with NetSpot without spending a dime.
Editor’s note: This guide is regularly updated for relevance.