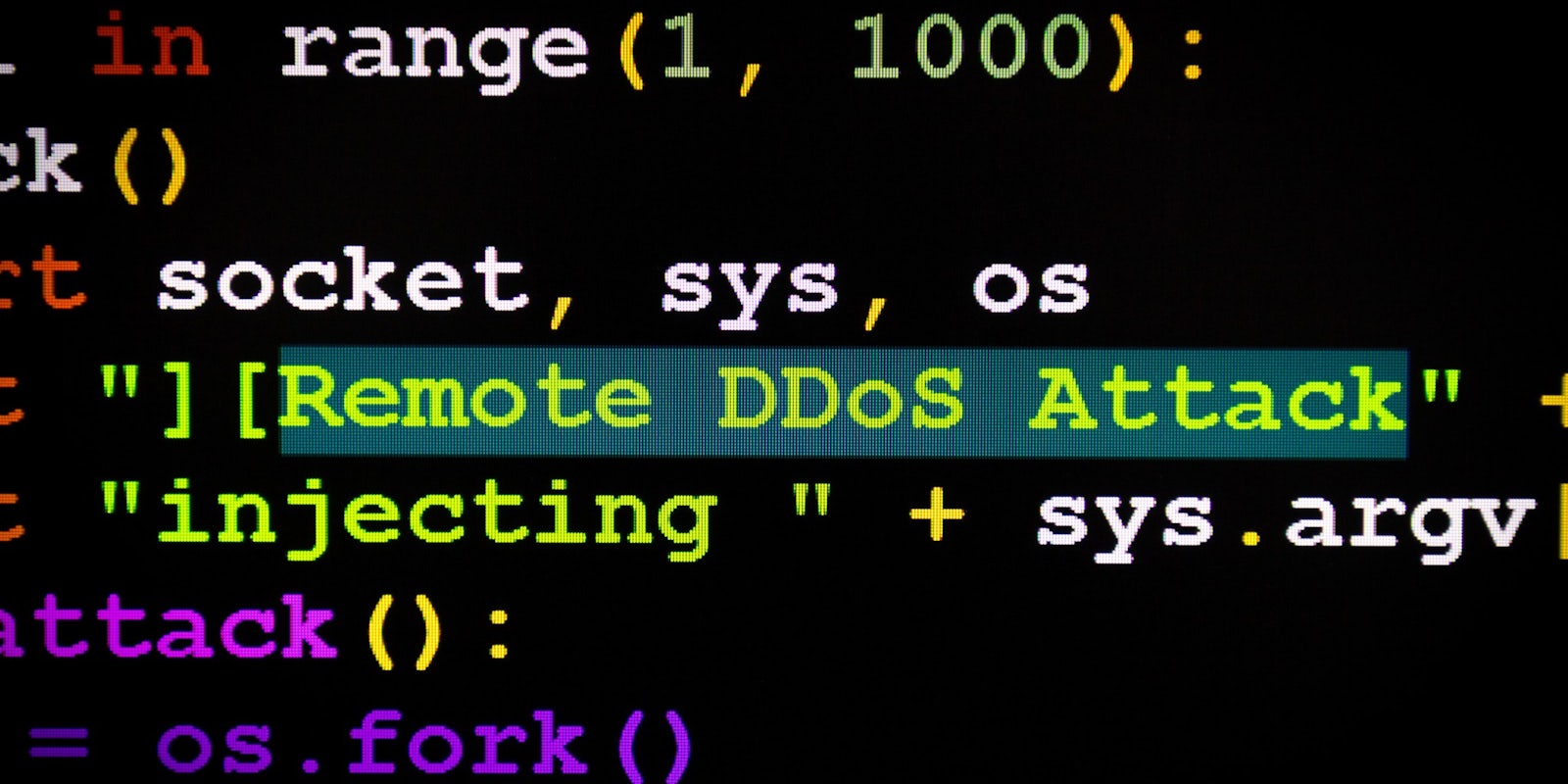A wave of cyberattacks rendered dozens of the biggest websites on the internet inaccessible on Friday—but you don’t have to let the hackers win.
Starting at around 7am ET Friday morning, a series of distributed denial-of-service (DDoS) attacks against Dyn, a company that provides key functions of the internet, rendered sites including Twitter, Spotify, Netflix, Facebook, and Github inaccessible to millions of people across the United States.
Dyn provides Domain Name System (DNS) servers to a wide range of websites and online services. DNS servers are what convert the URLs you type into your web browser (e.g., facebook.com) into IP addresses (e.g., 66.220.144.0). With Dyn under attack, this key function does not work.
Fortunately, Dyn does not control the entire DNS, and not every company that operates DNS servers is affected. That means you can take matters into your own hands and beat the mystery hackers behind the DDoS attacks yourself.
All you have to do is tweak your DNS settings—a good thing to know even once this attack is over and everything returns back to normal. Here’s how to change your DNS settings.
Mac OS X or MacOS
Simply open System Preferences, and click on Network, then on Advanced. At the top of the window, you’ll see a tab for “DNS.” Click that. Then, in the left column, press the “+” button, and paste this number: 208.67.222.222. Click “+” again and paste “208.67.220.220”—that’s the hardest part. (These are OpenDNS servers, which are not affected by this attack.)
Now, click “OK” in the bottom right corner. When the next screen shows up, click “Apply.”
And that’s it. You’re done. The inaccessible sites should now work for you.
Windows 7 and 10
Windows makes this process slightly more daunting, but it’s not too difficult.
Click on the Start button, go to the Control Panel, and select Network and Internet > Network and Sharing Center > Change adapter settings. If you’re connected to the internet through an ethernet cable, click Local Area Connection > Properties. If you’re connected via Wi-Fi, click Wireless Network Connection > Properties.
Next, select the Network tab. Beneath “This connection uses the following items,” highlight and select Internet Protocol Version 4 (TCP/IPv4). Select the “Use the following DNS server addresses” option. Under “Preferred DNS server” type in “208.67.222.222”—then add “208.67.220.220” under the “Alternate DNS server” field. Click Close and then Close again, and you’re done!
Reload the site you were trying to access, and get back to procrastinating.