There are few worse feelings than realizing you left your expensive gadget somewhere and have no idea where to look for it. It’s all happened to us at one point. If you’re lucky, you can successfully retrace your steps. If not, you’ll need to start saving again for a new device. Fortunately, Apple created “Find my iPhone” in 2010, a tool that helps you locate, lock, or erase your missing product.
Obviously, Find my iPhone was originally designed for our easily misplaced mobile phones, but it has since been expanded to work on all Apple gadgets, even AirPods and Apple Watch.
Here is everything you need to know about Find my iPhone so you never lose an Apple device again.
How does Find my iPhone work?
Apple uses several different location technologies to track the position of a device to within a few meters. GPS, short for global positioning system, is unsurprisingly at the top of the list. GPS chips signal a receiver that calculates the device’s distance from three or more U.S. satellites. But this isn’t always an easy task, so the iPhone uses what’s call AGPS, or “assisted GPS.” Using cell tower data, an iPhone can store the location of satellites and acquire a signal faster. It can even provide location information when GPS isn’t available by using crowdsourced Wi-Fi access points and cell tower triangulation.
“If Location Services is on, your iPhone will periodically send Apple the geo-tagged locations of nearby Wi-Fi hotspots and cellular towers in an anonymous and encrypted form,” Apple states on its website. “This information is used for augmenting this crowd-sourced database of Wi-Fi hotspot and cellular tower locations.”
Additionally, the iPhone uses Bluetooth for more accurate tracking indoors when GPS is unreliable or unavailable. If you own wireless audio products, you’re probably already familiar with the standard. Bluetooth devices send out a signal and can, therefore, track paired gadgets moving in and out of range.
How to use Find my iPhone on Apple devices
Before you can use Find my iPhone or Find my Mac, you’ll need to enable it on each of your devices. Here’s how to enable Find my iPhone so you can use its features.
How to enable Find my iPhone for iPhone, iPad, or iPod Touch
Before you can search for your lost iPhone, iPad, or iPod Touch, you’ll need to turn on Find my iPhone. We strongly recommend you enable the feature on all of your iOS and macOS devices. If it isn’t turned on, you can’t use it to locate your missing gadgets.
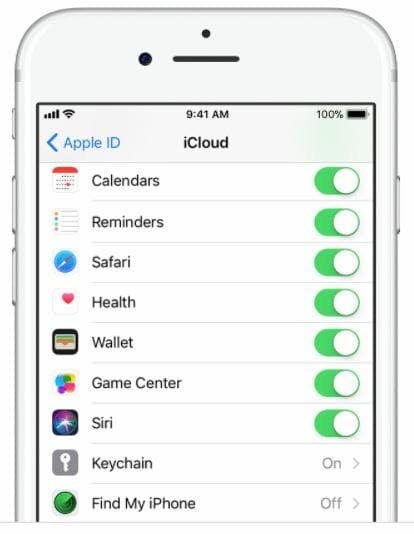
To enable Find my iPhone on your iPhone, iPad, or iPod Touch, tap the settings icon from your home screen, then your name, and “iCloud.” This will take you to the main menu of Apple’s cloud storage service. Scroll to the bottom of your screen until you see “Find my iPhone” (radar symbol). Select the option and make sure it’s turned “On.”
How to enable Find my Mac
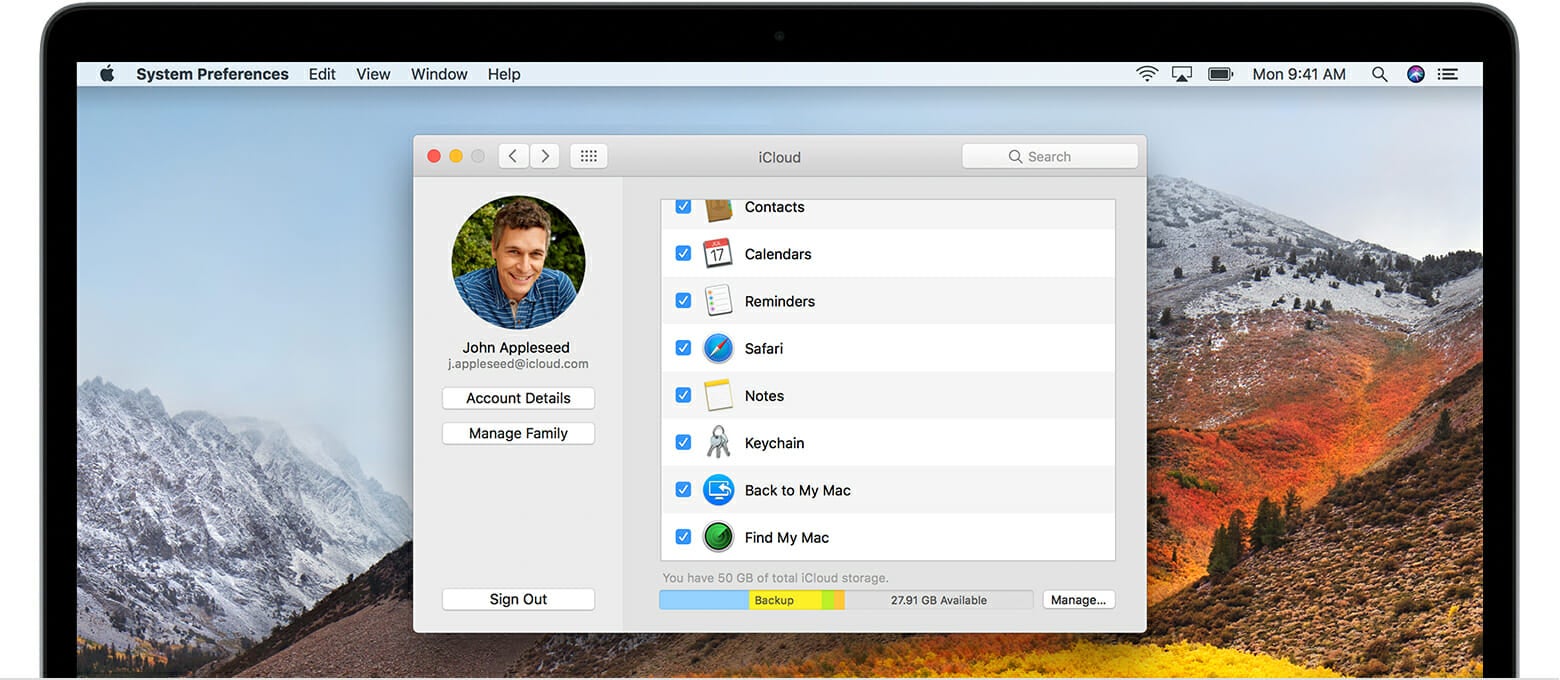
Again, you must set up “Find my Mac” before you can use Apple’s cloud service to locate your lost computer. To do so, select the Apple menu from the top left corner of macOS, then choose “System Preferences” and “iCloud.” To turn on Find my Mac, scroll to the very bottom of the pop-up and press the checkbox next to the radar symbol. Now you can find your missing Mac from another Apple device.
How to enable Find my iPhone for AirPods
AirPods, Apple’s truly wireless earbuds, are among the easiest gadgets to misplace. Apple is aware of that. It added Find my iPhone features on the AirPods so you can locate these elusive devices.
Moreover, Apple made it so you only need to enable Find my iPhone on a paired mobile device—iPhone, iPod Touch, or iPad—not the AirPods themselves. This means if your AirPods are lost, nearby, and out of their case, you can pinpoint their exact location from your phone. If your AirPods are out of battery, inside their case, or out of range, you’ll be shown their last connected location.
How to enable Find my iPhone for Apple Watch
As with AirPods, you can find your missing or stolen Apple Watch automatically if Find my iPhone is enabled on any other paired Apple device.
How to use Find my iPhone to locate your device
You can now breath a sigh of relief. If you followed the steps above, your lost or stolen Apple products can easily be located. If you misplaced a device, the first thing you’ll want to do is sign in to icloud.com/find on Mac or Windows PC or use the Find my iPhone utility app (look in the “Extras” folder) on mobile devices, like iPad, iPod Touch, or iPhone.
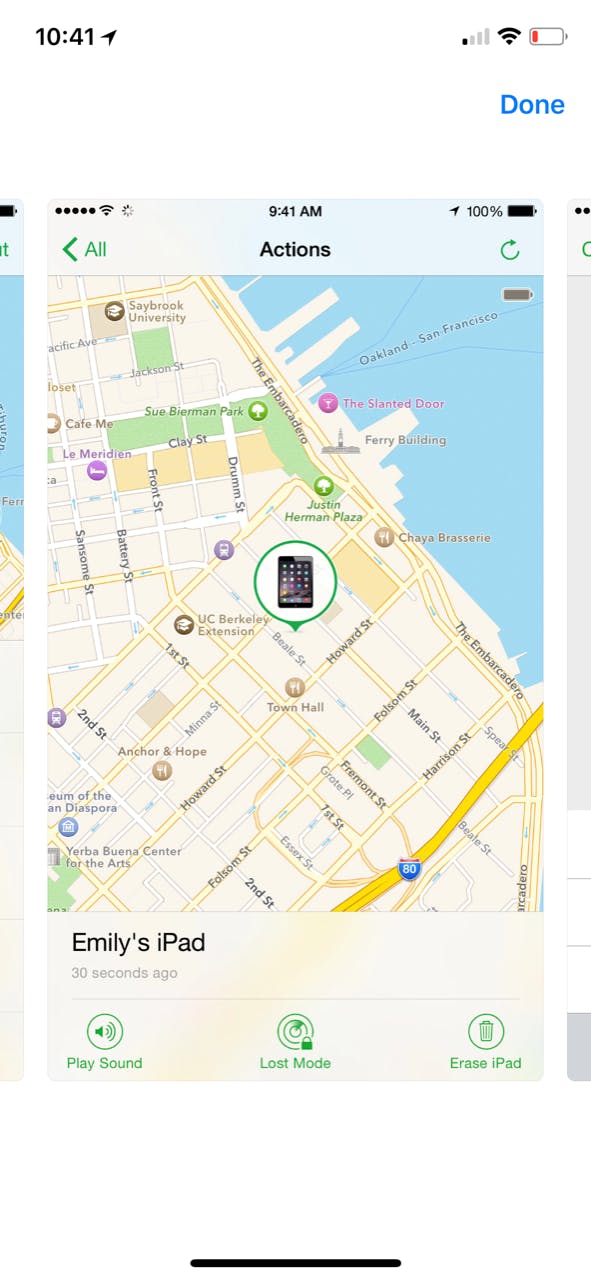
Whether you use the desktop site or mobile app, finding your lost Apple products is very simple. Of course, you’ll first need to log in with your Apple ID and password. If you’re on Mac or PC, you’ll be greeted with a map showing the location of all your devices. If you want to search for a specific device, press “All Devices” on the top center of your display and click on the misplaced phone, laptop, tablet, earbuds, or watch from the drop-down menu.
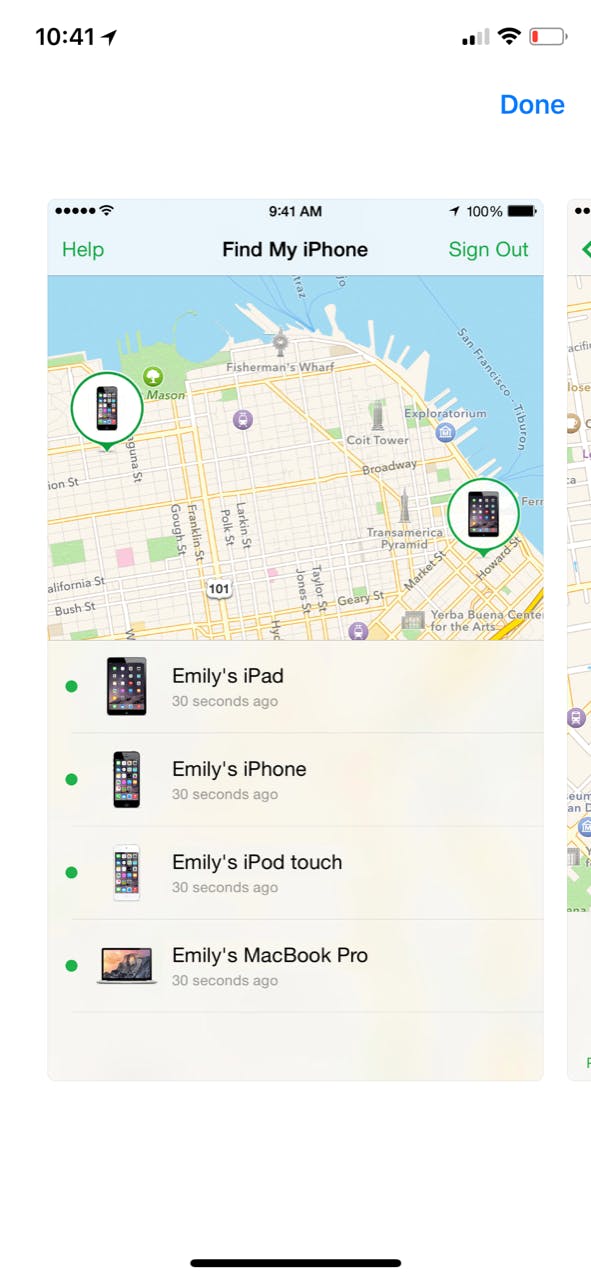
Similarly, the Find my iPhone app on iPhone, iPad, and iPod Touch will display a map after you’ve signed in to your Apple account. Below the map is a list of Apple devices with Find my iPhone enabled. Select the device you want to track to see its location. Be patient; you may have to wait a few seconds for its location to update. You can also manually update the location of your devices by pressing the refresh button in the top right corner of the app. You can also get driving directions to the lost gadget by selecting the missing device and pressing the small car icon.
How to use Find my iPhone and Find my Mac features
Find my iPhone does more than just help you locate your phone. Its many features allow you to protect your device remotely. These useful tools can be accessed via icloud.com/find or the Find my iPhone app by pressing on your missing device and selecting the action icons on the bottom of your display.
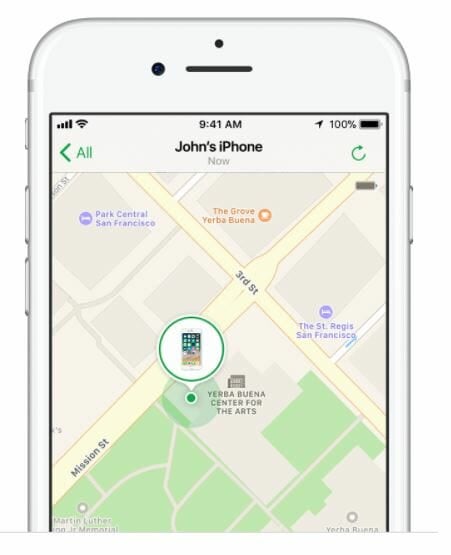
- Locate your device: The primary function of Find my iPhone, Locate your device shows you where all your Apple products are on a map. As described above, you can refresh their location, zoom in, and zoom out.
- Play a Sound: This one is self-explanatory. If you lose your device and think it’s nearby, this tool will play a loud high-pitched sound to help you find it.
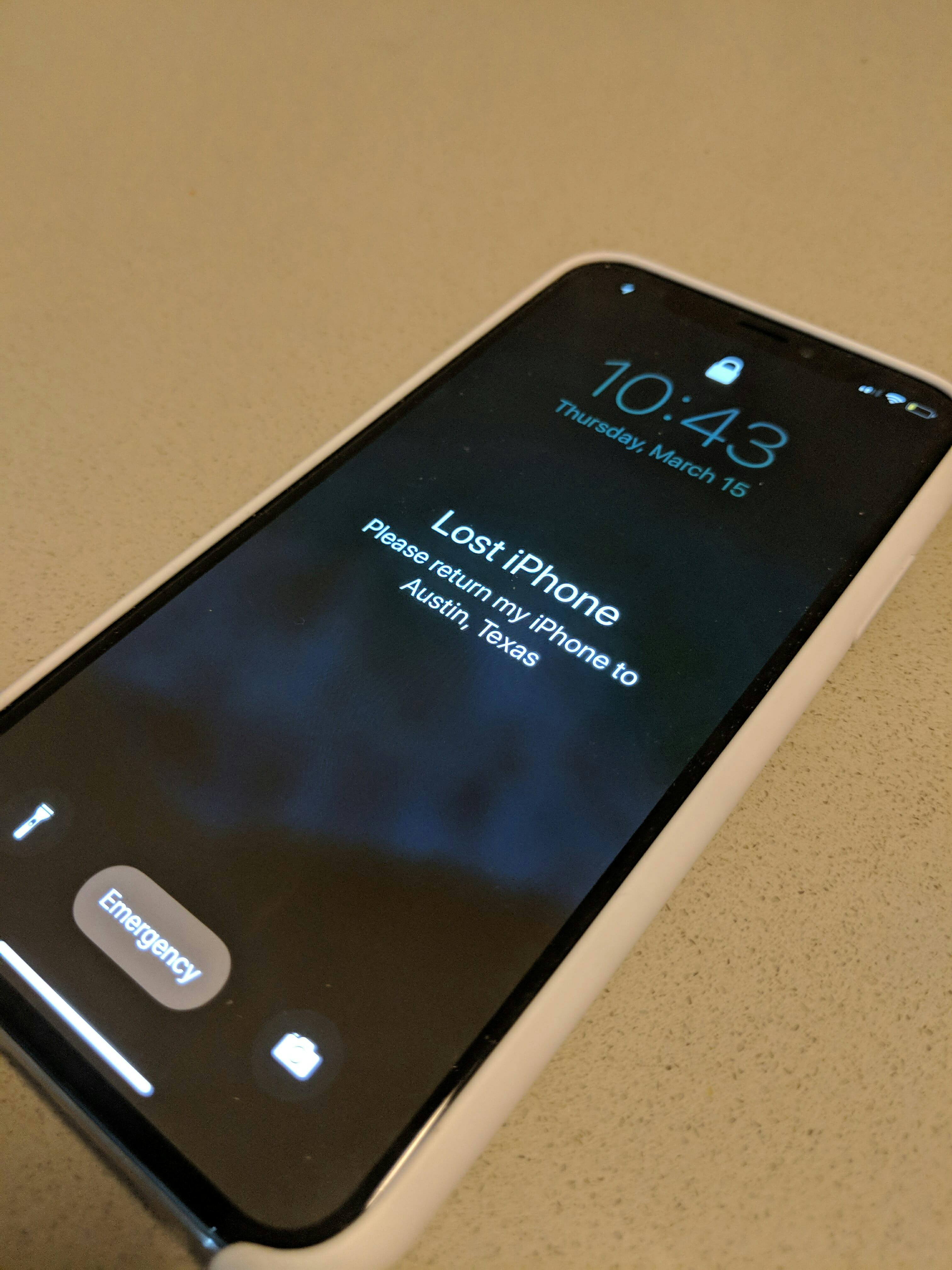
- Lost Mode: When enabled, this feature will lock your iPhone, Mac, or iPad so thieves can’t access your information. It also lets you add a personal message to your lost device’s lock screen so anyone who finds it knows how to contact you. Additionally, enabling Lost Mode will automatically turn off Apple Pay and suspend all credit cards linked to your device. Note, Apple recommends turning on Lost Mode immediately after losing your device.
- Erase Data: A clean factory reset, erase data wipes all your personal information from your iPhone.
- Activation Lock: Enabled automatically when Find my iPhone is turned on, Activation Lock prevents people from accessing your device even after you’ve remotely erased it.
What if Find My iPhone isn’t enabled or your device is offline?
Unfortunately, if you haven’t enabled Find my iPhone on your devices, you won’t be able to locate them. Instead, you should change your Apple ID password immediately. This will prevent anyone from accessing your iCloud data. As Apple suggests, you should then report your missing device to local law enforcement and your wireless carrier to protect your personal information.
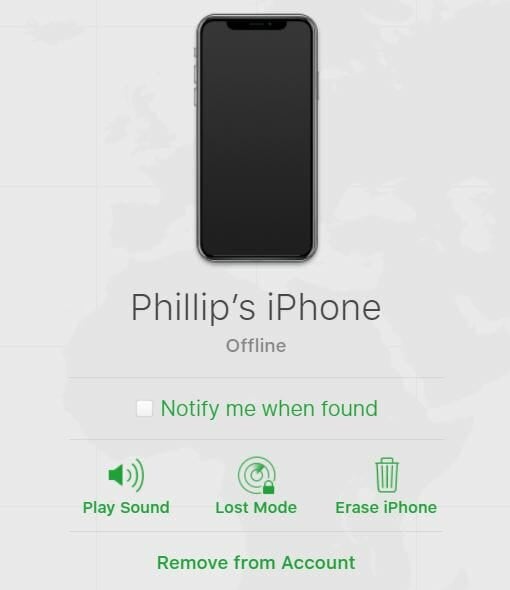
If your device is off, you won’t be able to track it in real-time, but you can still use some of the features we mentioned earlier to protect sensitive content. For example, you can still request a notification once your device is found and brought back online. You can also put your mobile device in Lost Mode, lock it, or erase its data remotely.
To determine the status of your device, look for the circular icon next to its name on icloud.com/find or the Find my iPhone app. A blue dot labels the device you’re currently using. A green dot indicates your lost device is turned on. And grey means your device is offline, and some features aren’t available.


