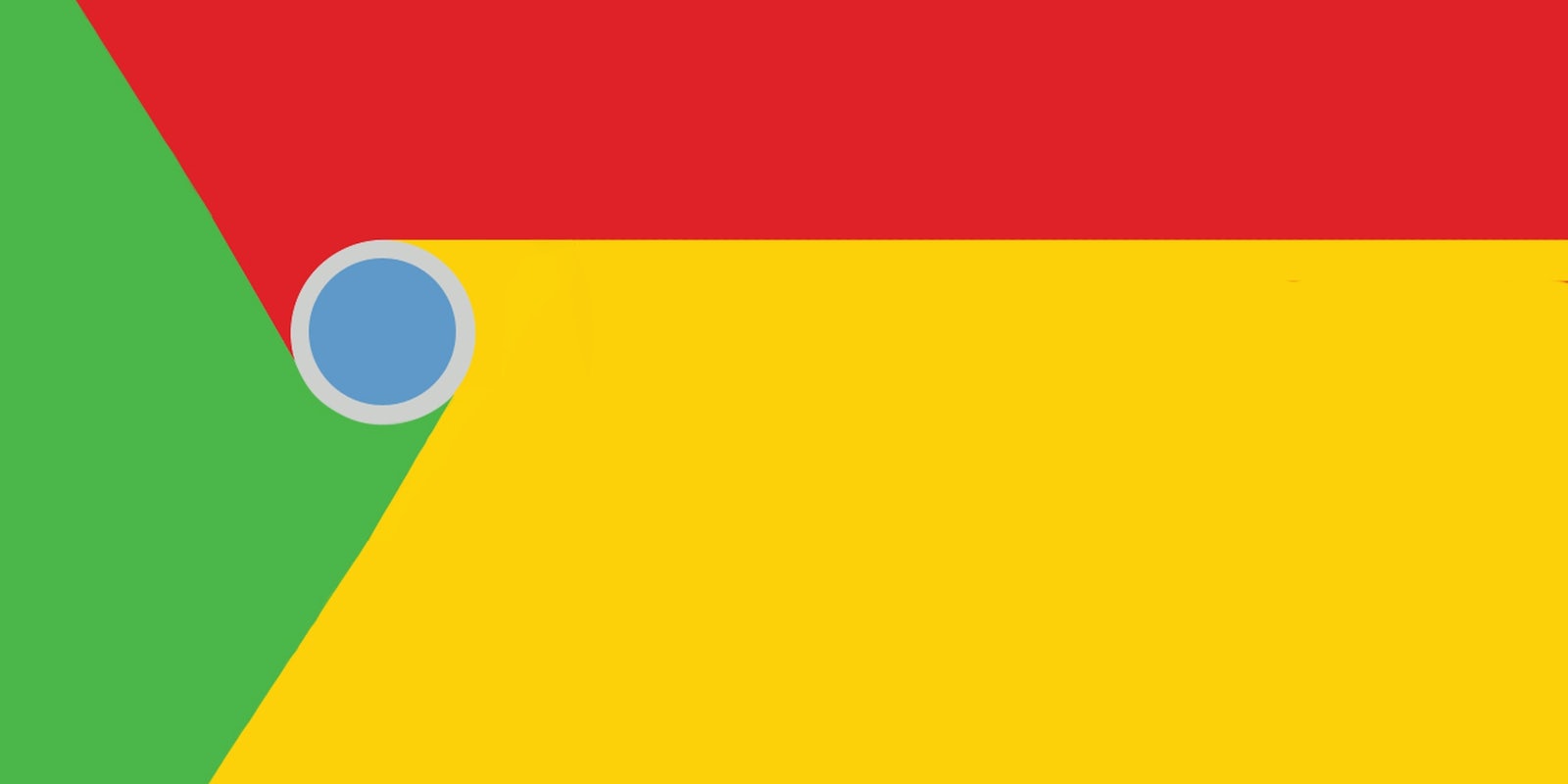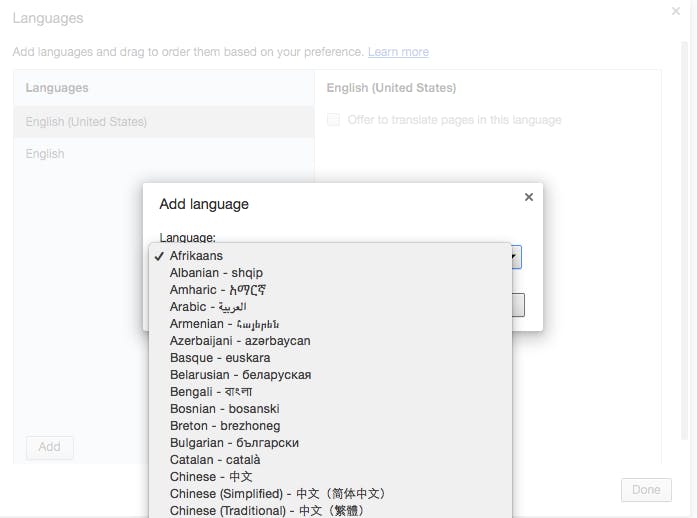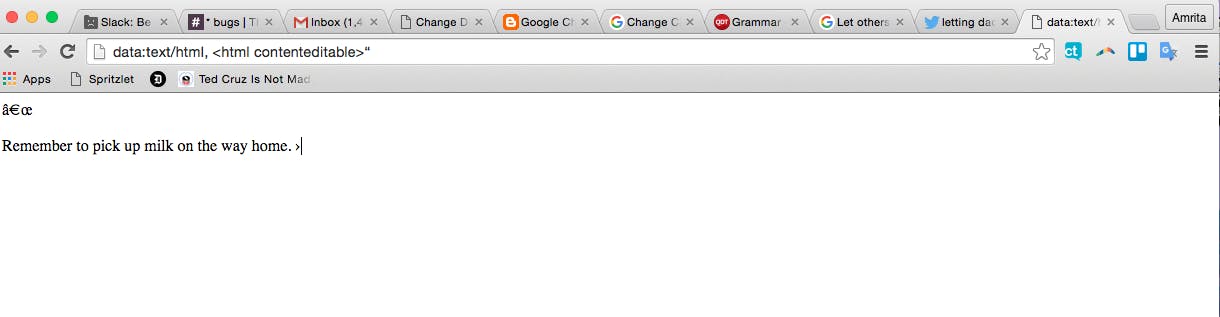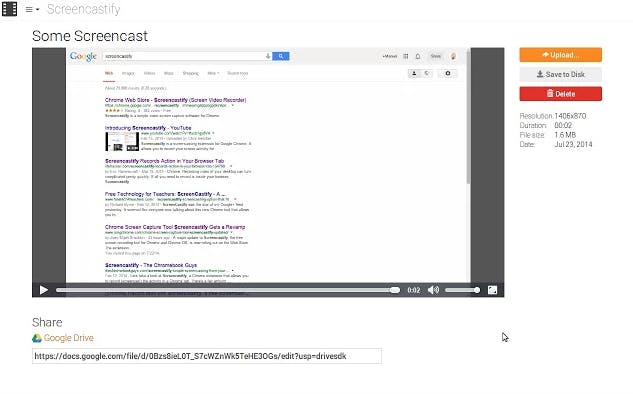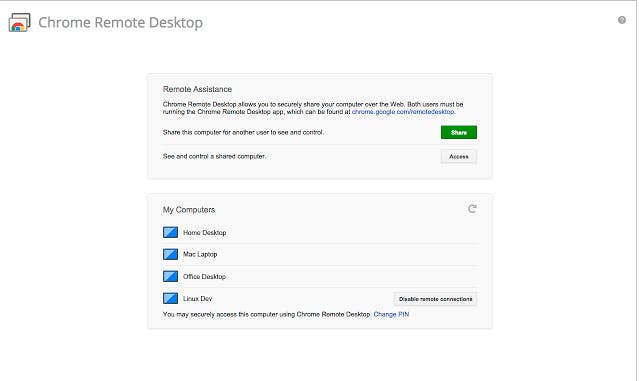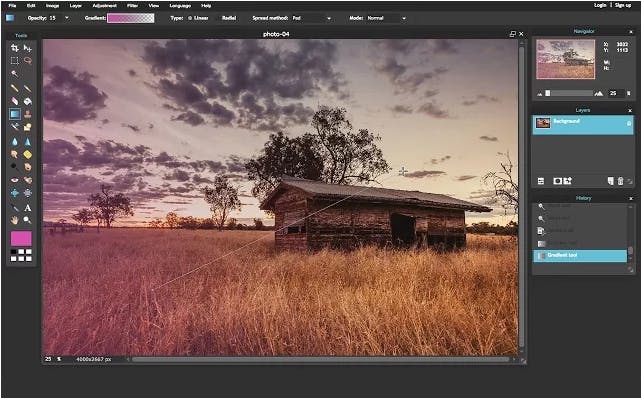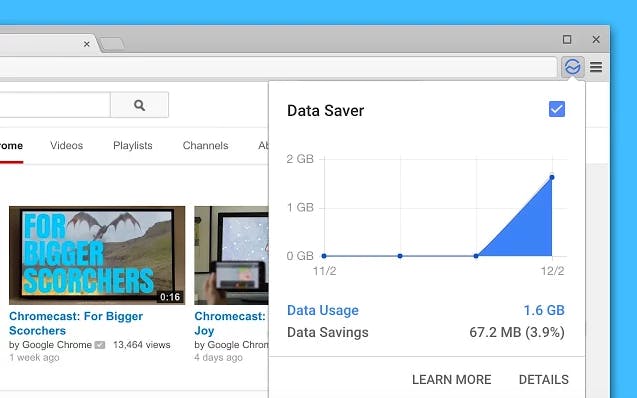If you’re a Chrome user, you’re in good company. Google’s beta release of Chrome 50 last month comes as the world’s most popular Web browser is nearing its eighth anniversary. At 1 billion monthly active users, it’s no surprise that Chrome is the browser of choice for snake people, Donald Drumpf supporters, and people who prefer poop emoji to actual news. But even Chrome die-hards may not know about some of its many hidden features.
Here are some things you didn’t know Chrome could do.
1) Translate virtually anything on the Internet
Upon stumbling on a non-English website, Chrome will automatically ask if you want to translate it into English. But Chrome’s translation features don’t end there. If you’re trying to learn Spanish or want to brush up on your Bosnian, the browser’s advanced settings allow you to change your browser’s language all together. Chrome also allows you to list languages in order of preference and change the languages you want translated. If you’re switching between one or more languages, or trying to learn multiple languages, this can come in handly.
To change your browser’s translate settings, click on “Menu” (the three horizontal bars on the upper right hand of the browser). Go on Settings > Show advanced settings. Finally, click on “Languages and input settings.”
To change your browser’s language, click on “Menu.” Go on Settings > Show advanced settings. Finally, click on “Languages and input settings.” Click “Add” and select the language you’d like to use from the list. On the right panel, click “Display Google Chrome in this language.” Close and re-open your browser to apply the changes.
2) Download Flash video
You can download any Flash video you find online with your Chrome browser’s developer tool or by downloading one of many Flash video extensions. Using Chrome’s developer tool is slightly more complicated; makeuseof has the full rundown here.
It’s far easier to simply download a good Flash video downloader available in Chrome extension form. Both Flash Video Downloader and Flash Master are popular options.
3) Enable guest browsing
Letting your Dad use your laptop, then you remember. You forgot to clear your search history. https://t.co/CFv2NrtOI3
— Stryker Black (@stryker_black) December 30, 2014
If you’ve ever been nervous about letting another person borrow your laptop in case they stumble upon your suspect browsing history, Chrome has got you covered. Chrome’s guest mode allows others to use your computer without stumbling on your private information.
Go to Settings > People > and check “Enable Guest Browsing.” Your guest’s browser history and cookies won’t be saved, and they won’t have access to any of your browser’s information.
4) Use your browser as a notepad
If you ever need to jot down a quick note while you’re on the Internet, you can use your browser as a notepad.
Just copy and paste the following to the URL bar of a new tab on Chrome: data:text/html, <html contenteditable>
5) Record anything you do on your browser
With the Screencastify extension, you can record all the screen activity—including audio—that occurs inside a tab. This is perfect for situations where you want to teach others a Web-related task at work or school. It’s also not a bad way to narrate presentations.
The free version of Screencastify has a 10-minute maximum video length; if you go longer you’ll need to spring for the paid version. It’s a good reminder to keep things brief!
6) Access another computer without a VPN connection
Need to access your work computer from home? Left an important document behind on your home computer? Chrome Remote Desktop allows users to remotely access another computer through the Chrome browser. If you’re an Android user and want to access your computer from your phone, there’s an added perk for you. Chrome Remote Desktop is also available as a mobile app in the Google Play store.
7) Play your downloaded videos on Chromecast
Cordcutters rejoice. Videostream for Google Chromecast—a free browser extension—lets you stream any video content to your television. Unlike other streaming services like Apple TV or Roku, you won’t have to install a separate media server. Simply play the videos you want directly on your browser. Unfortunately, the application only works on Android TV devices.
8) Edit photos
Forget Photoshop. You can create a collage of your trip to Europe and make your lips redder in that selfie you took for Tinder, all without leaving your browser. Several free photo-editing sites have released high-quality Chrome extensions, including Fotor, Pixlr, and BeFunky.
9) Reduce data usage per Web page
Relying on a slow Wi-Fi connection while traveling or in a coffee shop? Chrome’s Data Saver extension automatically compresses each page you visit before downloading them. The end-result is faster Internet browsing on slower speeds.